112. iOS13・iPadOS:SafariでブックマークのURLを一括でテキストにする方法

iOS13・iPadOSのSafariでは複数ブックマークのURLの一括取得が可能
Safariのブックマーク一覧で、ひとつのブックマークを選択して「コピー」すると、そのURLがクリップボード(死語?)にコピーされることは、よく知られていると思います。
でも、複数のブックマークをまとめたフォルダで同じことをすると、どうなるか、ご存知でしたか??ぼくは知りませんでした。
実際にやってみるまでは・・・。
こうなります
ではご覧ください。じゃかじゃん!

まずSafariのアドレス欄をタップしてお気に入りをアイコン表示させます。
複数のお気に入りが入ったフォルダを長タップ。
ポップアップメニューから「コンテンツをコピー」します。
沢山ののお気に入りのURLをいっぺんにメモなどに貼り付けましょう。
どですか? 当たり前でしたっけ? ぼくは知らなかったので少し驚きました。
まとめ
いや〜参った。Web関係の仕事の方や、沢山のURLをまとめてテキストにしたい場合など、何かと便利だと思います。Appleさん本気ですね(^^!
もしよろしければ「読者になる」ボタン(最上端もしくは下の方にあります)を押してくださいませ。
111. iWorkがiPadOSのマルチウィンドウに対応!

ついにiWorkがiPadOS対応のアップデート
Apple純正のオフィスアプリであるiWork(文書作成のPages、表計算のNumbers、プレゼン用のKeynote)がアップデートされてver.5.2となり、ついにiPadOSのマルチウィンドウ他の新機能に対応しました!
iPadOSのマルチウィンドウ(複数の書類を開いた状態)
これまでもiWorkは、PagesとKeynoteを並べる、という「Split View」には既に対応していました。今回は、ひとつのアプリでのマルチウィンドウに対応しました。
つまりPages書類を左右に並べることはもとより、他のスペースに別のPages書類を開いたままにしておけるんです。
下の図では、右上のウィンドウは、Pagesで二つの書類をSplit Viewにしたもの。他の3つのウィンドウはそれぞれ別の書類を開いています。
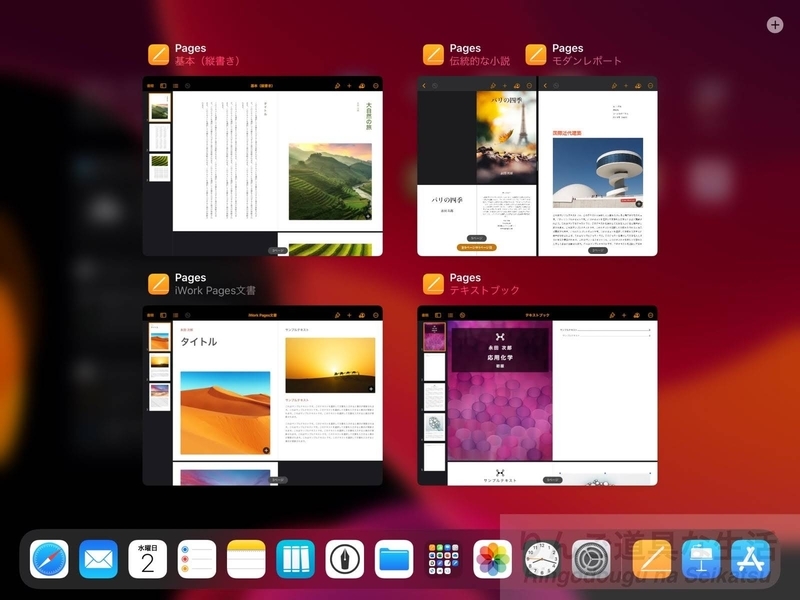
※ このウィンドウ一覧表示にするには、Dock(画面下から指かマウスでドラッグ)を表示させて、そのアプリ(この場合はPages)のアイコンをタップ(もしくはマウスでクリック)します!
ダークモードにも
他にも、Keynoteについては従来通りですが、PagesもNumbersもダークモードに対応したんですね。暗いところでの使用頻度が高いと想定される「Keynote」は、iPadOSをライトモード/ダークモードのいずれにしても、従来どおりのダークモードのみのようです。
マウスでも複数の図形を選択できるようになった
それから前回、iPadOSレビュー記事「iPadでマウスを使ってみた感想」にて、マウスで出来ないこととして、iWork等では、マウスだけでは3つ以上の図形を同時に選択できない(指タップならできるが)、と書きました。
でも今回のiWork 5.2アップデートの目玉の一つとして、Shiftやコマンド(⌘)キーを押しながら複数の図形をタップ(マウスでクリック)すると、複数の図形を選択できるようになりました(MS Officeのようにねっ)。ヤッホーぃ!
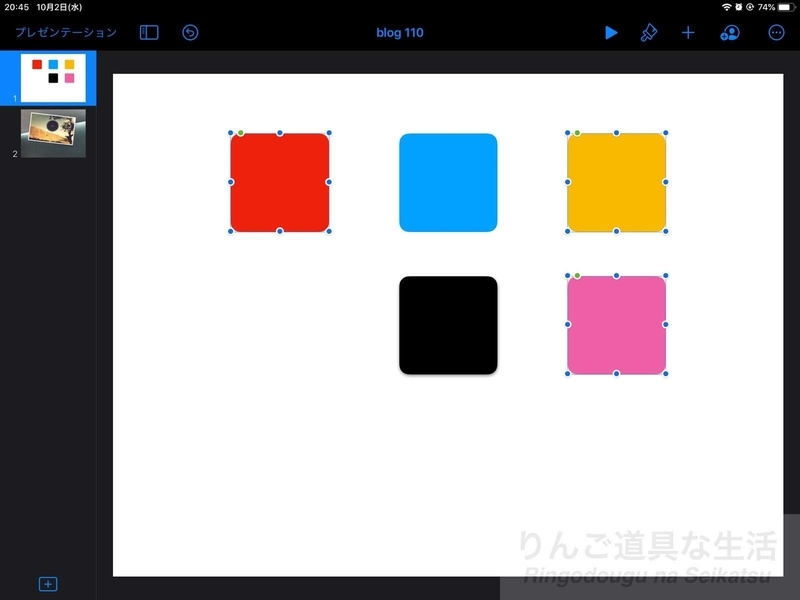
まとめ
一段と便利になるiPad。できれば日々の仕事もWindowsとかMS Officeを使わずに全てiPadでやりたい! Timさん、今後もiPadをとことん強化して、究極のモバイルデバイスにしてくださいネ!
↓是非こちらも!
もしよろしければ「読者になる」ボタン(最上端もしくは下の方にあります)を押してくださいませ。
110. iPadOSレビュー:iPadでマウスを使ってみた感想

iPadでマウスを使ってみた感想
今回のiPadOSでは多くの機能改善がなされてきました。その一つが(操作支援装置として)マウスを使えるようになったことです。
そこで今日は、数日間使ってみた感想を書きたいと思います。
タッチ操作をほぼ代替できる
iPadで必要になるタッチ操作のほとんどを、マウスのクリック、長押し、ドラッグで代替できてしまうんですね。
以下のようなジェスチャもマウスで代替可能。
iPadのホーム画面をフリックして切り替え
画面上右端からドラッグしてコントロールセンター表示
画面下から上へにドラッグしてDockを表示
Safari等でWebページをスクロールするときに(ホイールでコロコロだけでなく)フリックしてWebページをスクロール
ポップアップメニューはマウスボタンの長押し
で、これらのマウス操作は、言ってみれば、パソコンではあまりしない操作。
なので大袈裟に言えば、iPadと言うパソコンとは異なる操作体系に、マウスと言う従来のパソコンを代表するデバイスを持ちこんで、パソコンとは異なる体験を提供しているような、そんな面白さがあります。
タイピング中の画面操作や細かい作業が楽に
iPadって、手に持っての画面タッチ操作は快適ですが、Smart Keyboardなどでタイピングしているときの画面タッチは億劫です。タイピング中は、横に手を伸ばしてマウスでカチカチする方が、画面の上の方に手を上げなくていい分、少し楽。
またiWorkアプリで図形の大きさを変えたり位置を調整したりする場合など、指での作業が厳しいときは、これまでApple Pencilを使ったりしてきましたが、キーボードでのタイピング中だと、iPad本体の角度が急なので、Apple Pencilでの作業も少し難しい面がありました。でもこれもマウスならちょっと楽です。
マウスだけだとできないことも
でもマウスだとできない相談もあります。
たとえばプレゼン資料作成アプリ「Keynote」などで、スライド上に図形を5個配置したとします。このうち3つ選択(して位置を変えたり)したいとき。これがマウスではできないんですよね
↓Apple Keynoteで5つの図形のうち3つを選択した状態

マウスでひとつ選択しておいて、間髪入れずもうひとつを指で選択すれば、2個までなら選択可能です。でも飛び飛び配置の3個以上の図形を選択することは(なぜか)できません。
マウスでPopupメニューの「すべて選択」を選択すれば全図形を選択状態にできますが、不要な2個の図形を選択解除して3個だけ選択した状態にすることはできません。
【2019/10/2 追記 iWork複数図形の選択が可能に!】Keynote、Pages、NumbersのVer.5.2へのアップデートで Shiftキーもしくはコマンド(⌘)キーを押しながら、マウスで図形をクリックすることで、複数図形を選択することが可能になってました!!
これが指タッチなら、飛び飛び配置の図形でも、自由に選択可能(ひとつ指タッチして他を追加で指タッチすればよいから)。
また、iWorkなどで写真や図形などのオブジェクトを、複数の指でひねって傾きを変えてやる、と言う操作がありますが、これもマウスだけではできませんよね。
今後アプリのバージョンアップで、マウスによる操作でも可能になるかもしれませんが、現時点ではマウスのみではできない相談でした。
iPadにおすすめなマウス
iPadでAppleのMagic Mouseが使えるといいんですが、これは「設定」アプリに書かれているように非対応(下図)。Bluetooth接続はできても、スクロールが効きません(2023年4月時点ではAppleのMagic Mouse 2が使えます。と言うよりおすすめです)。
↓iPadOSの設定アプリには非情なメモが...

先日、手持のマウスをiPhoneに接続した記事を書きましたが(記事No.106)、この中で個人的におすすめのものは、LogicoolのPebble M350です。
普通の無線マウスですが、74g程度と軽い、厚さが薄い、単三電池1本で長く使える、iPadのバッテリーウィジェットで電池残量が分かる、上フタはマグネット固定でパクッと開けられる、Bluetooth接続に加えて無線USB接続も可能(PC等に挿せるドングルがフタの中にある)、色(グラファイト)はiPadアクセサリのチャコールグレーととても似ている、など魅力的な仕様です。ただ形が薄型なので、手のひらへのフィット感はあまり追求できないかもです。それを引いても、モバイル用途にはおすすめできます。

まとめ
ついにiPadでマウスを使うという、念願の機能を満喫する日々ですが、思いのほか快適です。もうマウス無しのiPadには戻れないくらい、iPadの使い方が変わってしまった、というのがiPadでマウスを使ってみた感想です。ではまた!
もしよろしければ「読者になる」ボタン(最上端もしくは下の方にあります)を押してくださいませ
109. iPadOS13レビュー:ちょっと改善された時計アプリのUI

ブラック過ぎる時計アプリのインターフェース
iPadが発売された2010年当初、時計アプリはiPadには搭載されていませんでしたが、2年後のiOS6(2012)で追加されました。
ユーザーインターフェース(UI)がコテコテ系からフラット系に変更されたiOS7(2013)では、夜暗いときに時計を見たり寝る前に目覚まし(アラーム)をセットしたりすることを考慮したのか、iOS12まで真っ黒な画面でしたね。
ただ真っ黒なのはいいんですが、黒すぎて使用に支障のあるデザインだったと思うんです。
iPadOS13では改善されてるよ!
どう支障があったかと言うと、iOS12までは、時計アプリのアラーム画面で、プラスボタンを押すと、新規アラームを追加する「編集シート」が表示されるんですが、これが真っ黒で、そのシャドウも黒い。なので地の黒と境目が分かりにくく、「ボタンを押したら編集シートが現れた」という、操作に対するレスポンスが、ハッキリしない。UIとしては良くないと思うんです。
下の図の左端に黄色い枠で示してあるのは、iOS12で編集シートを表示させ、Pixelmatorでコントラストを変えたものです。ここまでしてやっと編集シートの輪郭が分かります。
そこが今回のiPadOS13では、若干ですが明らかに、色味というか黒さが改善されていて、判別しやすくなっていました。シートの影も分かるようになりました。もうちょっと根本的に改善してほしいけど、良くなってます。
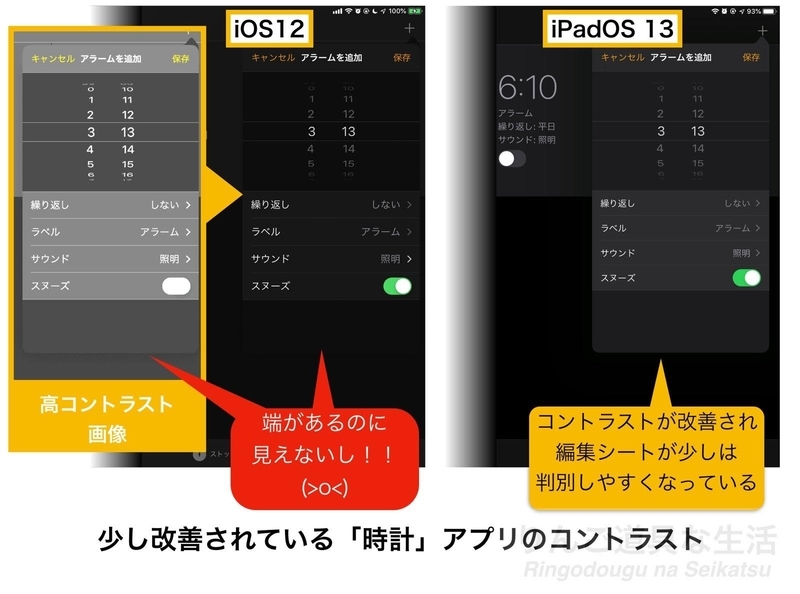
まとめ
てことで、iPadOSの時計アプリで気づいたところを書きました。少しずつ改善されて、良いものがより良いものになって行ってる気がします(^^)。
もしよろしければ「読者になる」ボタン(最上端もしくは下の方にあります)を押してくださいませ。
108. iOS13レビュー:改善されたミュージックアプリのUIで戸惑った

UIが改善されている
iPhoneで音楽を聴くとき、Appleのミュージックアプリを使う方も多いと思います。
iOS11、12までのミュージックアプリは、「シャッフル」や「リピート」ボタンや次に再生する曲のリストが、再生している画面の下に隠れていたので、上向きにスクロールしないとこれらのボタンが見えなかったため、存在に気づかない人もいたんではないでしょうか?(いないか・・)
でもiOS13ではこの部分が改良されてて、スクロールしなくても、いわゆる「次曲リスト/リピートボタン」とでも呼ぶべきボタンが画面上に見えているという、当たり前なデザインに改良されています。
でも少し戸惑った
でも使い始めた最初は、少し戸惑いました。
なぜかと言うと、いつの間にかアートワークが小さくしか表示されず、曲のプログレスバーも消えてしまったから。

間もなく(丸で囲んだ)「次曲リスト/リピートボタン」(?)を押すと、表示が切り替わるのに気づきました。
慣れれば何てことはないけど、このボタンはこれまで通り「リピート無/全曲リピート/1曲リピート」を小さいアイコンで示すものとばかり思っていました。「次曲リスト表示」と兼ねさせたのね。あまり直感的ではないような・・。
非常に分かりやすいよう!(^^;
まとめ
iOS 13でミュージックアプリのUIが少し改善されてますね!というお話でした。 是非とも2020年のiOS14では、
ライブラリ
プレイリスト >
アーティスト >
アルバム >
曲 >
といった感じで文字列で広々スカスカと画面を占有するインターフェースをどうにかしてほしいなぁ。
もしよろしければ「読者になる」ボタン(最上端もしくは下の方にあります)を押してくださいませ。
107. iPadOSレビュー

待望のiPadOS
やっとiPadOSがリリースされました。早速、昨日9月25日の早朝、10.5インチiPad ProとiPad mini 5の2台とも早速インストールしました。
2台のmy iPadsに入れた
↓これは10.5インチiPad Pro。Smart Keyboardは2年半使用中。iPad用のキーボードとしては最高です。

↓こちらも是非! ringodougu.hatenablog.com
↓これはiPad mini 5。ケースは「Ztotop iPad mini ケース」というもの。スタンド状態にしたときiPad本体の角度がずいぶん寝てくれるので、見やすくタッチもしやすいです。でもやはりminiにもApple純正のSmart Keyboardがあればいいのにと思います。写真のキーボードはLogicool Keys-to-go。

↑マウスは前記事でも書いたLogicool Pebble M350。
iPadOSのうれしい機能\(^o^)/
ファイル保存時のファイル名編集と新規フォルダ作成が可能に\(^o^)/
iOS11・12までは、ファイルの保存時にファイル名を変更したり、新規フォルダを作ったりという超単純かつ基本的なことができなかったけど、iOS 13ではやっとこの機能を解禁してくれたいや、やっと可能にしていただいた。とてつもない機能だよ〜助かるよ〜!!
マルチウインドウが良い\(^o^)/
ファイルアプリにしろメモアプリにしろ、好きな画面を開いておけるのは非常に便利。iOSの大きな制限がひとつ解消されましたね。
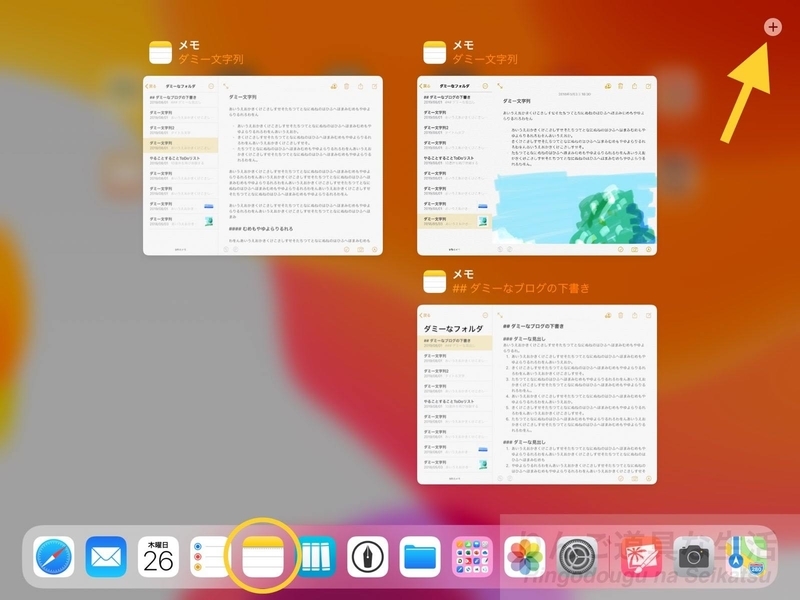
↑メモアプリを3つ開いたところ。右上の「+」ボタンを押すとウインドウを追加できるし。閉じたいときはそのウィンドウを上にスワイプすればOK。
ファイルアプリで複数の資料のプレビューを開いたままにし、必要に応じて参照しながら作業するという使い方も可能になりましたね。これまでiPadでちょっとした仕事をしようとすると、一番ネックになっていた部分です。なにせ1アプリ1ウィンドウだったので、別のファイルを見るたびに、毎回開き直さないといけなかったので、効率が悪すぎた。

サードパーティのアプリでは、Noteshelfが既にマルチウィンドウに対応しています。複数の手書きノートやPDF資料を参照しやすくなりました。今後どんどん対応アプリが増えていくのは確実!

メールでも3本指スワイプ\(^o^)/
テキストの編集で3本指でスワイプすると直前の操作を取り消したりやり直したりできるのは便利ですが、メールでメールを削除した時にも取り消しできます。
「設定>アクセシビリティ>タッチ>シェイクで取り消し」を早速OFFにしてしまいました!
マウス\(^o^)/
iPadは、画面のマルチタッチで直感的かつ効率的に操作できますが、一方で、図形を多様した資料を作ったり、外付けキーボードで長文を入力する作業のときは、マウスも使える方が、効率的で腕の疲れが大幅に軽減される場合もあります。
なおマウスでも、
- カーソルで画面の右上の角からドラッグしてコントロールセンターを表示
- 画面の下部からドラッグしてドックを表示
- 画面上部からドラッグして通知センターを表示
したりできるんですね。
超絶便利なのは、マウスの右ボタンへの「Appスイッチャー」の割り当て。アプリの切り替えがすごく楽になりますよね。補助的な操作手段という位置づけののマウスですが、その便利さを再認識できました。
なお、マウスカーソルは、一定時間マウス操作がないときに画面からフェードアウトさせられます(「AssistiveTouch>ポインタのスタイル>自動的に非表示」で消えるまでの秒数を指定)。
今後、AppleがiPadの操作にも適した新しい「Magic Mouse」や「Magic Trackpad」を出してくるような気がしてなりませんね。
↓各種マウスの接続テストについては、iOS13のレビューで記事にしましたので、是非こちらもご覧ください。
ロジクールマウスM350の電池の残量はウィジェットで分かる
Logitech Pebble M350は電池の残量がウィジェットで分かるということに気づきました。すんばらすぃ。

マウスとAssisitiveTouchの「◉」
ところでマウスが使えるのはいいんだけど、AssistiveTouchの機能なので、マウス使用時にもAssisitiveTouchの「◉」が デフォルトで表示されます。でも自分はこれが残るのがイヤなんですよね。なので「設定>アクセシビリティ>タッチ>AssistiveTouch>メニューを常に表示」をOFFにして、◉を消しました。
でも今度はマウスをOFFにすると、画面上に「◉」が再び現れます。
なのでマウス不使用時には、すぐにコントロールセンターからAssistiveTouch自体をOFFにするようにしました。

↓以前にiPadでマウスを使いたいと思ってこんな記事を書いてました。
Safari!\(^o^)/
ファイルのダウンロードができるようになりましたね!iOS12以前はWebからファイルをダウンロードできなくて困っていたので助かります。これでReaddle Documentsの内蔵ブラウザを立ち上げなくて済みます。
それにはてなブログの管理画面との親和性も大幅向上ですね。なにせ「みたままモード」の裏のHTML編集画面でも、ちゃんとカーソル移動ができるようになっています。Markdown編集画面でも、編集窓のスクロールがスムーズになっていました。よかった!
メモアプリの描画機能が整理されてしもーた
メモアプリで描画する方法としてiOS12までは、「スケッチ」と「インライン描画」のふたつが残ってたので、いずれどちらか無くなるだろうと思ってました。
で今回「スケッチ」の方が廃止され、「インライン描画」のみに整理されてしまいましたね。あーすっきりした。
ここが変だよiPadOS
次に、現時点での不満点について。
文字入力時にスペースが入る(バグ?)(2019/9/28 → iPadOS13.1.1により解消した模様)→(2019/9/29 iPadOS13.1.1では解消してなかった模様)
日本語の文字の直後のスペースは「全角」になりましたが、それとは別に、外付けキーボードでの入力中に、ときどき勝手にスペースが入ってしまいます。バグのようです。
もしかすると単語間にスペースが入る他のアジア言語と混同されて、「テキスト入力中の単語間への自動的なスペース挿入機能」的なものが、誤ってONになってしまってるのでしょうか?
写真アプリは全体的にはすごく良くなった・・けど
何年も前の写真を再発見しやすくなりました!
だけど、全ての写真のところで、写真が以前のバージョンのように年ごと、月ごと、日ごとに分かれて表示されないので、これは地味に困ります。
なぜなら例えば、先週の旅行の数十枚の写真を共有フォルダに入れようとしたとき、以前なら、該当の日の写真を「まるごと一括選択」できましたが、今のバージョンでは、そこが難しくなっている気がします。もしかするとやり方があるのかな?
メールの返信・ゴミ箱ボタンが寄っている
iOS13も同様なのでiPhoneのスクショを載せますが、メールアプリで返信・ゴミ箱ボタンが右に寄っています。ちょっと違和感があるんですが、何か機能的な意味があるのか、思案中。

ダークモード
ダークモードでは、吹き出しシートなどのUI要素とバックグラウンドとのボーダーが分かりにくい場合が多い気がします。
「枠線は付けない」、「影は黒のみ」というようなデザイン言語に忠実に沿っているのは分かるんですが、もう少しどうかして〜。
例:メモの画面とキーボードの境目が分かりません。はっきりした境目が欲しいなぁ。

UI関連の記事を書きました。
まとめ
今回のiPadOSのリリースは、紛れもなくiPadの方向転換のポイントになる気がします。
外から見るとAppleはiPadを、スマホとPCの中間を埋めるデバイスとしてリリースし、機能を伸ばして育ててきてみたら、PCが担っていた領域を侵食しつづけて、新しい使い方ができるコンピュータとして独り立ちできそうになってきたよね、という行き当たりばったり的な育てられ方だった感じがします。
でも実は、2000年代初頭からiPhoneに先立って開発されてきたところを見ると、ジョブズさんには次世代のコンピュータはこうあるはず、という明確な絵が見えていて、高機能チップの搭載、高精度スタイラス(Apple Pencil)への対応、後々のキーボード装備など、すべて計画的だったとしたら・・・信じるか信じないかは、あなた次第(;゚Д゚)。
もしよろしければ「読者になる」ボタン(最上端もしくは下の方にあります)を押してくださいませ。
106. iOS13.1レビュー02:iPhoneに手持ちのマウスをつなげてみた

iPhoneにマウス
前回に引き続き、iOS13のレビューです。 (2019/9/25 iOS 13.1リリースにつき修正しました)
iOS13といったらもう「マウス」(?)。なので多少無駄ではあるけど、手持ちのマウスをiOS13が走るiPhoneに一応つなげてみました。
Apple USB Mouse
まずは、2006年ごろに購入したAppleのUSBマウス。2008年にApple Wireless Mouse(Bluetooth)を使い始めてからというもの、ここ最近12年くらい使ってなかったものです。

ご存じない方のために説明すると、Mac等で使う場合には、①右ボタン、②左ボタン、③スクロールボールでのスクロール(上下左右)、④スクロールボールのプレス、⑤サイドボタンを握る、というそれぞれに動作を設定可能な多機能マウスです。
なおボディは一体型で、ボディ全体を押し込むことで、カチッと小気味良いボタンプレスが可能です。ボディの内側に静電センサーがあるので、右利きの人が普通にマウスをホールドした場合に、全ての指がマウスに触れたままボディをプレスすると「左クリック」となり、人差し指を浮かせて中指だけでプレスすると「右クリック」とみなされる仕組みです(左利き用にも設定可能)。
このようにしてシンプルな形状でも、ダブルボタンマウス以上の機能を備えているわけです。面白いよね〜!
接続のし方
USBマウスをiPhone Xに直接接続することはできないので、前回の記事No.105でも書いたApple Lightning - USB 3カメラアダプタを使って、Apple USB マウスをつないでみました。なお、このマウスの場合、写真のように電源供給が必要でした。

上の写真のようにつないで、設定>アクセシビリティ>タッチ>AssistiveTouchでONにします。
するとiPadOSでおなじみの「丸いマウスカーソル」が出現します。
この丸いマウスカーソルは、「AssistiveTouch>ポインタのスタイル」で色と大きさを変更可能でした。
動作は?
確認した動作をまとめます。
- 左ボタン・・・画面タップ
- 右ボタン・・・メニューの表示
- スクロールボールを転がす・・・画面スクロール
- スクロールボールのプレス・・・ホーム画面に戻る
- サイドボタンを握る・・・何も起こらない
なお従来のiOS同様、AssistiveTouchをONにすると表示される「ホームボタン」は、画面最下部に薄く表示されています。なお「AssistiveTouch>メニューを常に表示」をOFFにすると、この「ホームボタン」も消すことができます。
Apple Wireless Bluetooth マウス
iOS13.0当初、うまくつながりませんでしたが、iOS13.1では、ちゃんとつながりました。もう10年以上前の製品なので、Bluetoothの規格が違うのでしょうね。
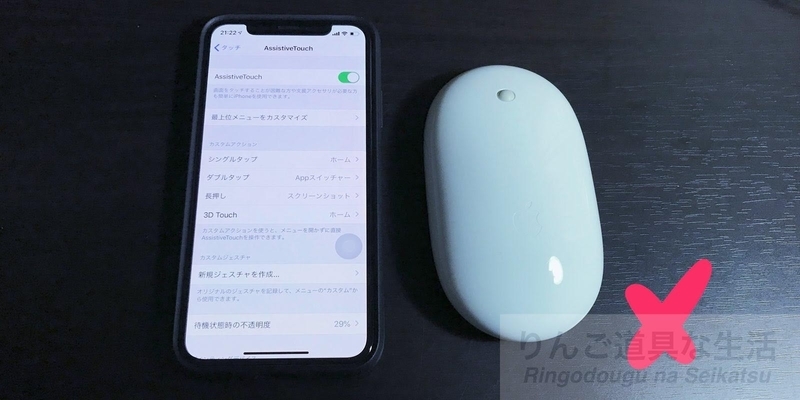
「AssistiveTouch>デバイス>Bluetoothデバイス」で接続を試みると、以前Macでこのマウスに設定していた"マウス名"が表示されるステップまでは進むのですが、接続は完了しませんでした。残念。
iOS13.1では、「PIN」の入力ダイアログまで進むことができ、ここでお約束の「0000」を入力する とすんなり接続完了。
設定>AssistiveTouch>デバイス>(マウス名)>追加ボタンをカスタマイズ において、マウスの「サイドボタンのムギュ」にも、機能を割り当てることができました!
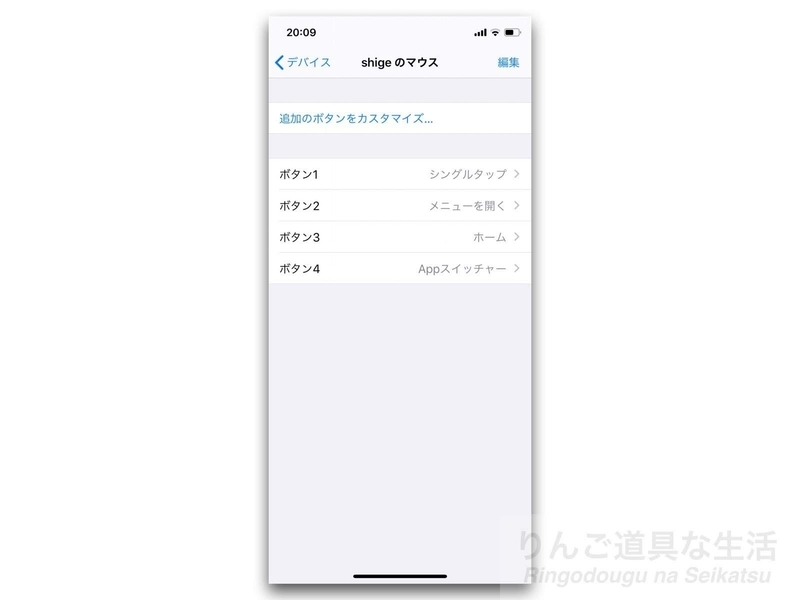
Apple Magic Mouse(第1世代)
こちらも上記のApple Bluetooth マウスと同様、iOS13.0では接続が確立できませんでしたが、iOS13.1では、しっかり接続されました。
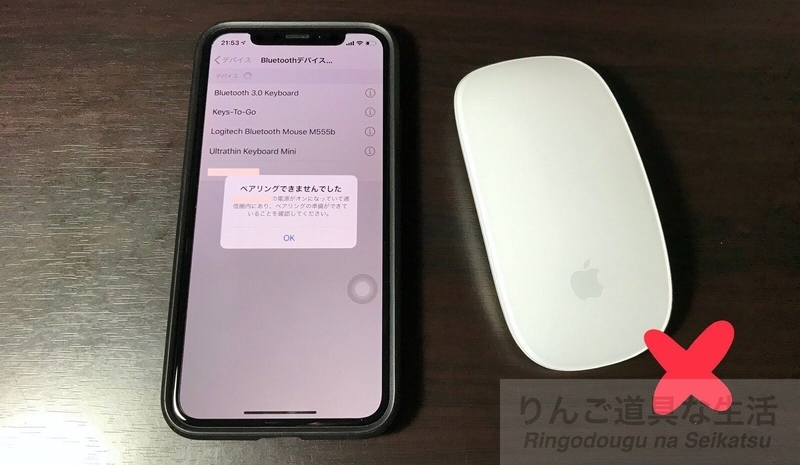
だけどこのMagic Mouseだと、スクロールの設定が現れないので、マウスの表面のなぞって画面をスクロールさせることはできない模様です。旧型のApple Bluetooth Mouse(前述)がフル機能を使えるのに比べて、ショボショボです。。
あとで気付いたのですが、設定の「AssistiveTouch>デバイス」には、「Magic MouseおよびMagic TrackpadはBluetooth接続に対応していません」と書かれてますね。
Logitech Bluetooth Mouse M555b
こちらは随分と以前に購入したロジクールのBluetoothマウスですが、すんなりペアリングが完了しました!
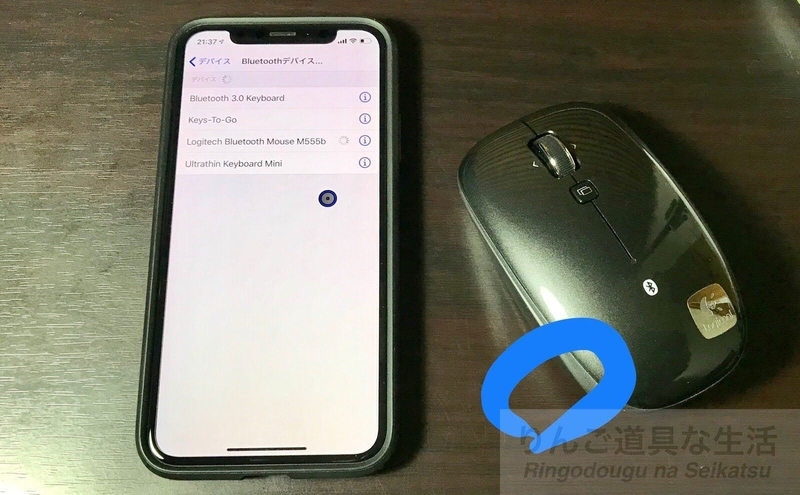
↓なおペアリング時に要求されるPIN番号は「0000」でOK。

↓ボタンもカスタマイズ可能。ホイールで画面のスクロールもできました。写真のマウスカーソルは、大きさを最小に、色をブルーにしています(青なのは円周と中心の部分だけですね)。

ただしこのM555bマウスは、バッテリーウィジェットにバッテリー残量は表示されません(下に書いたLogicool Pebble M350の方は表示される)。
Logitech Pebble M350
最近発売の小型薄型マウス。iOS13.1で使えました!
単3電池1本込みの重さは約74gなので、100gを超えるM555Bよりも持ち運びしやすい機種。特に黒色(グラファイト)は、Smart Keyboardとほぼ同色で似合います。
またこのPebbleマウスは、iPadのバッテリーウィジェットに、バッテリー残量が表示されます。
なお下の写真のキーボードはSmart Keyboardではなく、LogicoolのKeys-to-goの旧タイプ(iK1041BKA。現行の最新機種の型番はiK1042)です。

まとめ
以上、Androidユーザからみると「何を今更喜んでんのー」と言われてしまうような、「iPhoneに手当たり次第にマウスをつなげてみる」企画でした。
マウスは、iPhoneだと実用的ではないけど、iPadの場合は、「補助的入力装置」以上の使い勝手が得られる機能だと思います。
例えばキーボード入力している最中に、iPadの大きな画面の上の方にタッチするために、手を持ち上げなくても、横にあるマウスで操作可能になるし、或いは、画面全体が小さいセルで埋まるために細かいタッチと神経質な操作が強いられるExcelなどの表計算ソフトを使うときでも、マウスカーソルの細やかな動きと、スクロールホイールによる「非タッチな画面スクロール」が可能になりますからね。
まあ、そんな作業が主な場合は、操作が楽で効率的なMacやPCを使えばいいわけですが、大好きなiPadで可能になる、という点が嬉しいわけです。
もしよろしければ「読者になる」ボタン(最上端もしくは下の方にあります)を押してくださいませ。
105. iOS13レビュー01:iPhone XからUSBメモリとmicroSDカードのファイルを操作できた!

やっと来たiOS13!
ついにiOS13が正式にリリースされましたね!
例年iOSの数字が一つ上がるアップデートのときは、バグつぶしのマイナーアップデートが出るまでiPhoneへのインストールは待つのですが、今回はそれを待たず、本日9月20日の朝、5時に起きて、早速手持ちのiPhone X(256GB、2017)にインストールしました。

ご存知のとおりiOS13には、その目玉機能のひとつとして「外付ドライブに対応」しています。「iPadOS 13」での便利機能として目立っていますが、iOS13にも備わっている機能。

そこで今回はiOS13のレビューということで、この外付ドライブのファイル操作に焦点をあて、取り急ぎ試してみたのでご紹介します!
使ったアダプタ類
Apple純正の2つのアダプタとUSBメモリ、SDカードを使いました。
↓Apple Lightning - USB 3カメラアダプタ(右)とLightning - SDカードカメラリーダー(左)

- Leef iAccess microSD Reader
iPhoneやiPadでmicroSDカードを使えるようにするアダプタ。背面に回り込むような形状なので、ジャマになりにくく端子への無理な力もかかりにくいようです。ただ先細りの形状と材質(スチレン樹脂製?)のため指が滑りやすく、落としやすいです。まあ5〜6gと軽いので落としても大丈夫ですが。

↓ iPhoneに取り付けたところ

Transcend Lightning-USBメモリ(TS32GJDG300S)32GB、フォーマット形式:FAT32。こちらのUSBドライブには、通常のUSB端子とLightning端子が両端にあります(ふたつ上の写真のUSBメモリです)。
使ったファイル
上に述べたUSBメモリとmicroSDカードには、動作確認サンプルファイルとして、Microsoft Office書類、iWork書類、PDF、Zipアーカイブ、プレーンテキスト、JPEG画像など、主要な形式のファイル(総容量12MB)を使いました。

読み取り実験とその結果
てことでiOS13のiPhone Xに各ドライブを接続してみた結果です。
1)Lightning USBアダプタ+USBメモリ(FAT32)
接続後、「電源が足りない」旨のメッセージ(英文)が出たので、アダプタにあるLightningポートにバッテリを接続して電力を供給。するとUSBメモリに接続できて、ファイルを読み書きできました!

ただし、USBメモリの種類によっては、アダプタへの追加の電源供給なしで動作したものもあります(iPhone+アダプタ+USBメモリ のみでOK)。

2)Lightning SDカードアダプタ+microSD(exFAT)
こちらは何も問題なく、microSDの中のファイルの読み書き操作ができました!いや〜すんばらしい(>o<)!
PC側にもアダプタが必要となる場合も多いかもしれませんが、メディアが小さいことと、入手のしやすさ(コンビニで売ってるし)から、PC等とのファイルのやりとり用としては、USBメモリよりmicroSDがベターかなと思います。
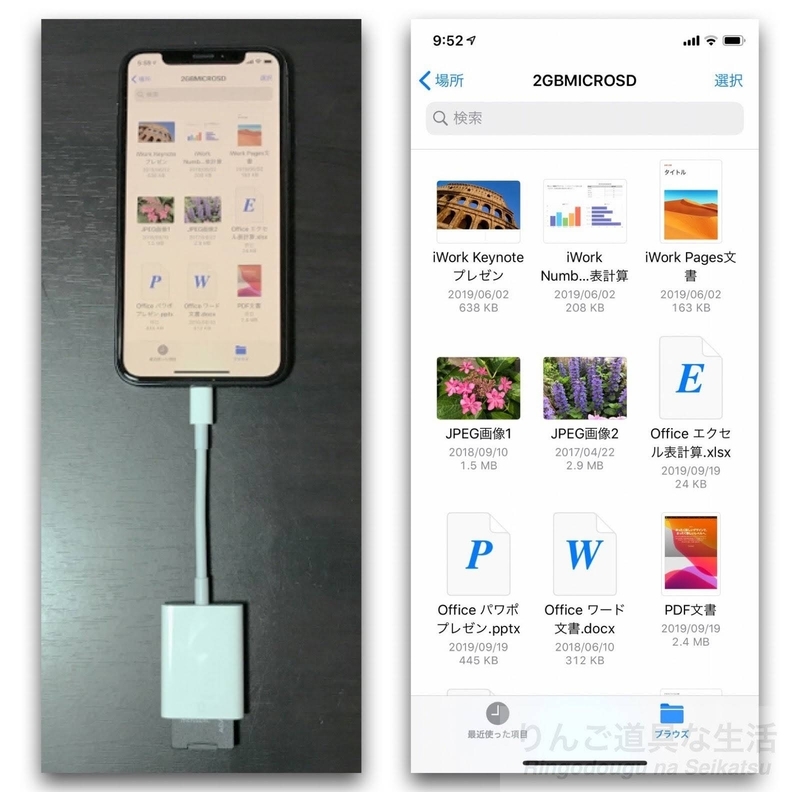
3)Leef microSD Reader +microSD(exFAT)
ファイルアプリからmicroSDにアクセス可能か試しましたが、ダメでした。
ただし専用アプリ「MobileMemory」を経由すれば、microSDのファイルを扱えるので、必要ならこのアプリからファイルアプリに渡したりは可能です。
↓「leef」と書いているアプリは、白黒ふたつあります。今回試した型のアダプタの場合、黒アイコンの「iAccess 3」アプリでは動作せず、白アイコンの「MobileMemory」アプリでのみ動作しました(アプリの画面上部には、「iAccess」と書いてあるのでややこしい)。

4)Lightning端子付USBメモリを直結
iPhoneのLightning端子に、USBメモリのLightning端子を直結。
写真は載せていませんが、こちらはNGでした。
今回使ったTranscend Lightning-USBメモリは元々、専用アプリを使って、保存したデータにアクセスするタイプの製品です。そのせいか、iPhone X(iOS13.0)のファイルアプリで直接アクセスすることは、現時点ではできませんでした(USBアダプタを経由すれば使えるのでOKですが)。同様の製品があるので、ものによってはファイルアプリから直接アクセス可能なものも、今後は出てくると思います。
まとめ
iOS11→12→13と小出しな進化、いやいや順当に進化し、ついにiPhoneで念願の外付ドライブ内のファイルにアクセスできるようになりましたね〜!バンザーイ\(^O^)/
こうやってみてみると、種類によって追加の電源供給が必要になるUSBドライブよりも、microSDを使う方が、使い勝手が良いかなと思いました。メディアの手に入りやすいし小さいのでじゃまにならないし。
ところでiPadOSは、当初のリリース予定の9月30日より、24、25日あたりにリリースされそうです。iOS13とiPadOSによって、パソコン作業が、より軽いiOS機器やiPadにどんどん置き換わって行きそうで、すごーくワクワクしてきます。
もしよろしければ「読者になる」ボタン(最上端もしくは下の方にあります)を押してくださいませ。
104. iPad:メールの仕分けにメモアプリを活用しよう

iPadのメモアプリでメール管理
今回はiOS標準の「メモ」アプリについてです。メモアプリは、iOSのバージョンが上がるにつれて機能アップされ、すごく便利になってきました。
現在では、iPhoneではできないけど、iPadでなら可能、という使い方も出てきています。
その一つが、記事088でも触れたのですが、iPadのメモアプリでメールを整理しながら作業する、という使い方です。これがすご〜く便利なので、ご存知の方も多いと思いますが、備忘録ということで書きます。
メールをメモにドラッグ&ドロップ!
iPadならではの活用方法。それが下記のような使い方です。

メールとメモアプリを並べる、もしくは重ねる
必要なメールをメモアプリにドラッグ&ドロップ!
するとメモアプリに、そのメールへのリンクが挿入される
メモの編集状態を抜ける(メモの右上の「完了」をタップするか、外付けキーボードのコマンド(⌘)を押しながらリターンを押す)
するとメモ上のメールリンクがタップ可能になる
一つのリンクをタップすると、左のメールアプリにメールが開き、別のリンクをタップすると、パパッと切り替わるので超便利!
それに加え、必要に応じメールのリンクの下に注釈を書いたり、並びを替えたり、メールの添付ファイルをメモ上にドラッグ&ドロップで保存したりして、その案件の関連情報を集約しながら作業できるのだっちゃ!
もちろん作ったメモをiPhoneで参照すれば、メールのリンクはちゃんと動作します。だけどiOS12のiPhoneでは、この手のメールへのリンク付きメモを作ることはできないと思います。
iOS13で可能になるようでしたら、記事にしたいと思います。
メモを作業場にする利点
メールアプリでは、フォルダ整理やフラグ付けをしてメールを管理できるんですが、メモを作業場として利用すると、いくつか便利な点があります。
- 大量のメールの中から、その作業に必要な大事なメールへのリンクを、一つのメモに集約しておける
- リンクの前後に注釈を書いたり、意味のある順番に並べ替えたりできるので、分かりやすく整理できる
- メール原本は、証拠としてメールアプリに残したままにできる
- メモは、iPhoneやMacで同じメモを参照したり編集したりできる
- メモには手書き描画も挿入できる
- メモは、誤って削除してしまっても、一定期間メモアプリのゴミ箱に残る
いやー便利です。活用しない手はないと思います。
メール、メモの活用記事
上記の他にも、メールやメモに関する過去記事もありますので、是非ご覧ください!
まとめ
iOS12の標準「メモ」アプリを、メール管理に活用すると、ずいぶん便利ですよ、というお話でした!
いよいよ9月が近づいてきました。「iPadOS」。リリースは中旬以降でしょうけど楽しみですね(^^)/
もしよろしければ「読者になる」ボタン(最上端もしくは下の方にあります)を押してくださいませ。
103. 安価だけど良くできてるiPad mini 5用Apple Pencil対応ケースのレビュー

Apple Pencilを収納できるiPad mini 5用のケースです
発売から5ヶ月近くが経つiPad mini 5用には、たくさんのケースが販売されています。今回Amazonで安価なApple Pencil対応ケースのうち、衝撃吸収性の良さそうなものをひとつ購入してみたところ、意外に良かったのでご紹介。
梱包
製品の梱包は必要最小限。ゴミが減量できて良いです。

画面カバー
色はブラック、スペースグレー、ローズゴールド、ネイビー等から選べますが、買ったのはスペースグレー。写真では分かりませんが、しっとりスベスベの手触りがとてもいいです。

普段室内では、Apple純正Smart Cover(チャコールグレー。下の写真の右)を着けていますが、それと同じような手触りと色味です。1200円ほどでこの質感は、侮れないです。

背面カバー
TPU製の背面カバーと画面カバーは一体で、分離はできません。背面カバーは、外面/内面が両方とも磨りガラスのような梨地(?)仕上げなので、触った感じがサラサラ。指紋が付きにくいので良いですね。

ケースの内側
背面ケースは、周囲の透明部分と不透明な板部分が別体に見えるけど、一体です。iPad miniに接する面にも、梨地加工がされているので、ペタッとひっつかずに済みます。

Apple Pencilを装着
第1世代アポーペンソーがピタッと。

実は、表面がツルツルの第1世代Apple Pencilは、このTPUケースのツルピカなペンシル収納部分の内側に、ピタッと張り付いて、取り出しにくいんです。この点が、この製品のほぼ唯一の弱点と思います。
対策として、私は薄手のメンディングテープ(鉛筆で書き込めるセロテープ)をこの収納部分の内側に貼り付けてみました。すると、Apple Pencilを取り出しやすくなりましたヨ(^^)。
2019/12/21追記
やっぱりApple Pencilが収納部の内側にぴったりと張り付いてしまうのは、致命的な使いにくさですね。。テープを貼るという対策も、収納部が透明なのでみっともなくなります。。
というわけで最近では、下の記事で紹介したZtotopのApple Pencil対応ケースを常時使用中。 ringodougu.hatenablog.com
カドっこに感心
それとこのカドのクッション部分が頼もしい。

しっかり空洞が設けられています。

無駄のない機能的なデザインがなかなか綺麗です。

↓Apple Pencil側にも、十分な空間があります。TPUの透明度が高いので、穴が貫通しているようにも見えますが、実は窪みになっているだけです。


使用時(タイピングモード)
本製品は、Apple Pencil収納部分が、画面カバーのヒンジ側にあります。この手の製品は、画面カバーの根っこの部分でApple Pencil収納部分をぐるっと覆う構造であるため、画面カバーの根っこの部分が、Smart Coverよりも、少し長めに作られています。
そのため画面カバーの根っこの部分の余裕のある長さを活かして、タイピング時には、カバーで作られるスタンドの三角形を、少し手前に持ってくることができます(下図)。なのでSmart Coverの場合よりも、やや立った角度にできます。

この形状はiPadケースの形状としてベストだと思ってて、10.5インチiPad Pro用にも、同様の形状の製品を愛用してるんです。(参考まで↓)
重量は180g
iPad mini 5が308g、Apple Pencilが20gがこのケースが 164g 180gなので、フル装備で508gです。軽っ!。

まとめ
以前カドをぶつけて10.5インチiPad Proを破損したことのあるので、持ち運びの多いiPad mini用には、しっかり保護できるケースを探していました。
機能的なデザイン、材質、仕上げなど、品質も価格以上だったので、今回のこのケースには満足!というお話でした。
もしよろしければ「読者になる」ボタン(最上端もしくは下の方にあります)を押してくださいませ。
102. Smart Keyboardの用途は変形で広がる(10.5インチiPad Air & Pro用)

変形で広がるSmart Keyboardの用途
今回は、iPad Pro 2018用のSmart Keyboard Folioではなく 、「10.5インチiPad Air 2019」と「10.5インチiPad Pro 2017」共用の「Smart Keyboard」についてです。
タイピングが捗るSmart Keyboardですが、以前に、iPadを手前にパコッと引いて『ブラウズモード』にすると、Webブラウズの用途だけでなく、Apple Pencilが断然使いやすくなるよ!、という記事を書きました。
実はソフトウェアキーボードのタイピングにも最適!
でもでも、2年近く使って感じるんですが、この『ブラウズモード』は実は、Apple Pencilだけでなく、角度がちょうど良いので、画面上に表示されるオンスクリーンキーボード(ソフトウェアキーボード)で入力する際にも、使いやすいと思うんですよ。


↑iPhoneの「計測アプリ」で角度を計ると、ほぼ30度。ちなみにSmart Coverを折り曲げてタイピングモードにした浅い角度(10〜12度)より、入力しやすく感じると思いますヨ!
【2020/03/28】↓使用例↓
まとめ
てことで今回お伝えしたいことは、10.5インチiPad Pro/Air用のSmart Keyboardは、タイピング中にサクッと変形するだけで、
- Webブラウジング用のスタンド
としてだけでなく、
Apple Pencil使用時のスタンド
オンスクリーンキーボードでタイピングする用のスタンド
としても便利に使えますよ!ということなのです。
お持ちの方は、是非試してみませんか?
なお、2018年版iPad Pro用のSmart Keyboard Folioについては、下の記事をどうぞ!
もしよろしければ「読者になる」ボタン(最上端もしくは下の方にあります)を押してくださいませ。
101. iOS12のApple純正マップで好きな2地点間の経路を調べる方法

現在地以外の2地点間の経路を調べる
世間は夏休みですね!
車で遠出したり、旅行に出かけたりする機会も増えてきます。
そこで活躍するのがマップアプリ。
前回もネタにしましたが、今回お伝えしたいのは、ドライブや旅行の予定を立てるときに便利な、「現在地以外の2地点間の経路を調べる」方法です。
王者Googleマップと挑戦者Appleマップ(iOS12.4)で、iPadでのやり方をおさらいしてみましょう。
Googleマップの場合
1)まずGoolgeマップで目的地を検索し、「経路」ボタンを押して経路を調べます。
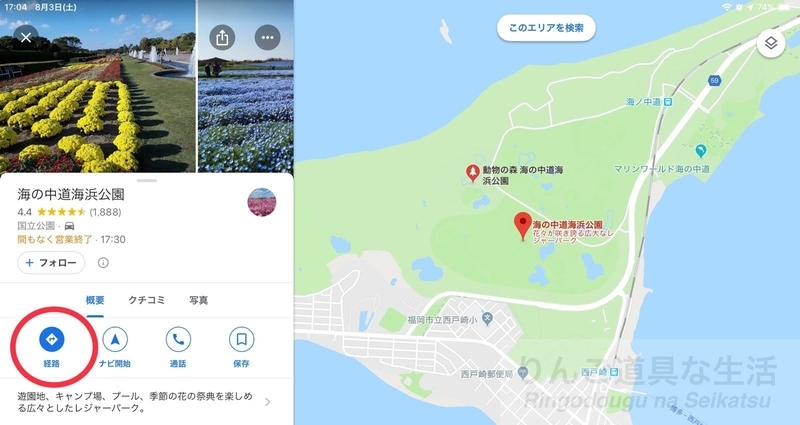
2)すると「現在地から目的地までの経路」が表示されます。ここでは出発点を変更したいので、「現在地」となっている部分をタップ。

3)任意の出発地を地図上で選択できるボタンが表示されるので、タップ。

4)新しい出発点を指定しよう!

5)するとめでたし!任意の2点間の経路が表示されますよね。さすがGoogleマップ!
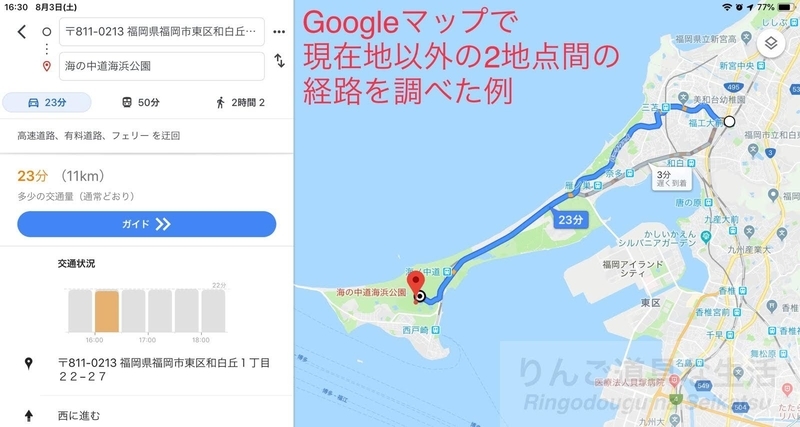
Appleマップの場合
でもAppleの純正マップアプリでは、この操作がちょっと不便なんですよね。だけど私はAppleのマップを使いたい!少しくらい不便でも(>o<)!orz...
1)まずは目的地を検索して経路ボタンをタップします。

2)出発点を変更するため、「現在地」をタップ。

3)すると出発地をテキスト入力できるようになるので、地図を見ながら、出発地にしたい地点の名称を入力します。

↑地図上でポイントできないのが難点。でも許容範囲。いや許容したい!
4)てことでAppleマップでも、任意の2地点間の経路が分かりました!

↑ちなみに、上の赤丸の「運転オプション」で、高速を使う使わないなどの設定を、その都度変更できます。ここの設定は、「設定アプリ>マップ>車とナビゲーション」と連動しています。
AppleマップのTips
上記のようにAppleマップでは、出発地を指定するとき、テキストで書き込むしか、方法がないように見えます。Googleマップのように、地図上で直接指定することはできないようです。残念。
でも、以下の方法でも出発地の指定ができます。
実は今回お伝えしたかったポイントはここなんです。
1)「よく使う項目」の候補を活用
Appleマップの「よく使う項目」のことについては、前の記事(No.100)に書きましたが、上記のように出発地を入力していると、その下に自分で登録しておいた「よく使う項目」が候補として表示されます。
そこから選ぶことで、入力の手間を省くことができるんです。
2)コピーした住所を利用してもOK
出発地に指定したい場所に、駅や建物が無い場合は、
まず予め、出発点にしたい地点にピンを落とす
表示される「住所」を長タップ
表示されたメニューから「コピー」をタップ
一連の経路検索の手順を開始する
出発地の入力欄に、その住所を貼り付ける
とやれば、簡単に無名のポイントを出発地に指定できますよ。ちょっと見直したわ〜。

↑赤いピンを削除するには、そのピンを選択して「ゴミ箱」ボタンをタップします。
まとめ
いまいち使い勝手の洗練度が高くないApple純正マップ。だけどiOS13/iPadOS13でも、少しずつ改善されていきそうです。今後の進化を楽しむため、現在『Googleマップ断食』&『Appleマップのみの生活』に絶賛トライ中!。
もしよろしければ「読者になる」ボタン(最上端もしくは下の方にあります)を押してくださいませ。
100. Appleマップで地点を保存する方法

何はともあれGoogleマップ?
Web、SNS、メール、動画を見ること、写真撮影と並ぶ、スマホ/タブレットのキラー用途の一つは、位置情報と連動した地図アプリだ!という意見に異論がある人は少ないでしょう。
その地図アプリの中で、Googleマップの使い勝手は、やはり抜群だとは思います。情報量の多さ、ストリートビューとの融合、店舗等のウェブ情報との連携、直線距離の測りやすさなどなど、最強です(カーナビ用にはYahooカーナビを使うこともありますが)。
2012年に登場したAppleマップ
ところでiPhoneやiPad等のiOS機器も、2011年までは純正マップアプリの地図データはGoogleのマップだったけど、諸事情により2012年のiOS6からはApple独自のマップデータを使用する方式に変わりましたよね。
でもAppleマップは当初、有名な「パチンコガンダム駅」などの変な地名や、3Dの橋や建物がサルバドール・ダリの絵の中の物体のようにデロンデロンに溶けたような形だったりと、出来はあまり良くなかったので、Tim Cook CEOが謝罪し、当時のiOS担当上級副社長Scott Forstall氏が辞任したりと、スタートで躓いてしまったんでしたよね〜(>o<)
Appleマップの機能と品質が向上
でもiOS11、12の近年は、精度も品質も機能もだんだんと改良されて良くなってる気がします。アプリの動作も軽快で表示もスムーズだし、経路案内がApple Watchと連携するのも気に入ってます。
さらに、いろんな機能があります。
高精細な3D表示
iOS12のApple マップは、3Dでも高精細で、しかもグリグリ動かせます。
下図はAppleマップの右上のインフォメーション( i )をタップして「航空写真」表示に切り替え、なおかつ3D表示にした東京駅周辺。建物がすごく綺麗です。
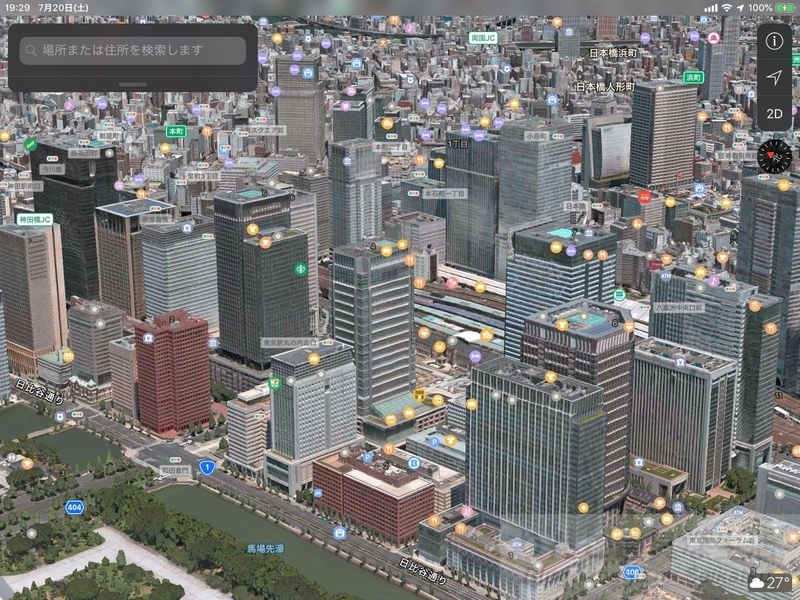
現行AppleマップはVR表示も!
「東京スカイツリー」など、主要なポイントで検索すると、情報シート(?)のところに「Fly Over」のボタンが表示されます。遊覧飛行みたいなものですね。
またこの場所だと、VRモードというか、iPadの方向と傾きがマップに反映されるので、iPadを手に持って見る方向が変えられます。グ、Google のストビューに追いついてる?:(;゙゚'ω゚'):!

↓「パリ」で検索しても、Fly Overボタンが表示されます(Fly Overでツアーを開始しなくても、VR的な表示は可能)。

交通情報も充実
鉄道などの交通機関の情報も充実してますよね。
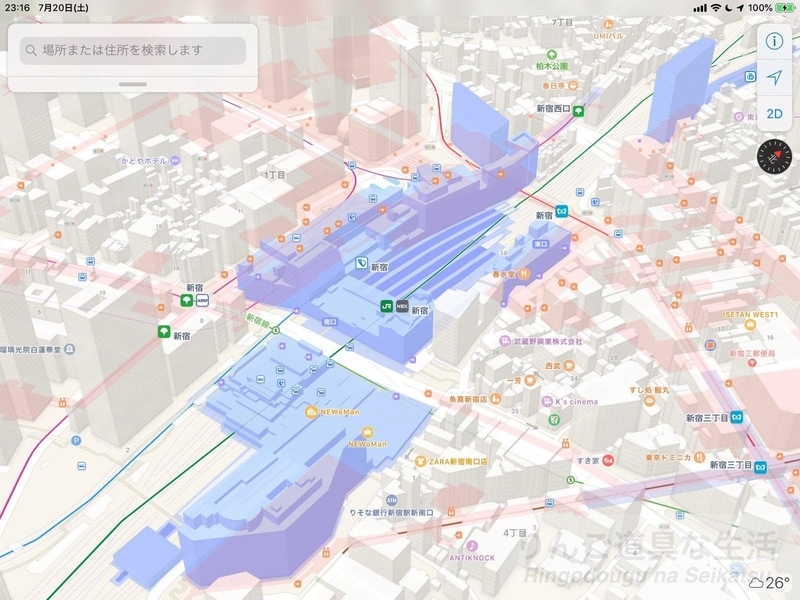
交通情報:バス路線表示も便利
また最近では「交通機関」表示にすると、地図上にあるバス停の横に、そこで利用できるバスの路線番号が表示され、路線番号を選べば、そのバスのルートが地図上に青い線で表示される機能がお気に入りです。
↓iOS12のiPadで「交通機関」表示にして、博多駅前のバス停で、バスの路線番号をタップしたところ。私は福岡県民ですが「西鉄バス」様にも対応しています。
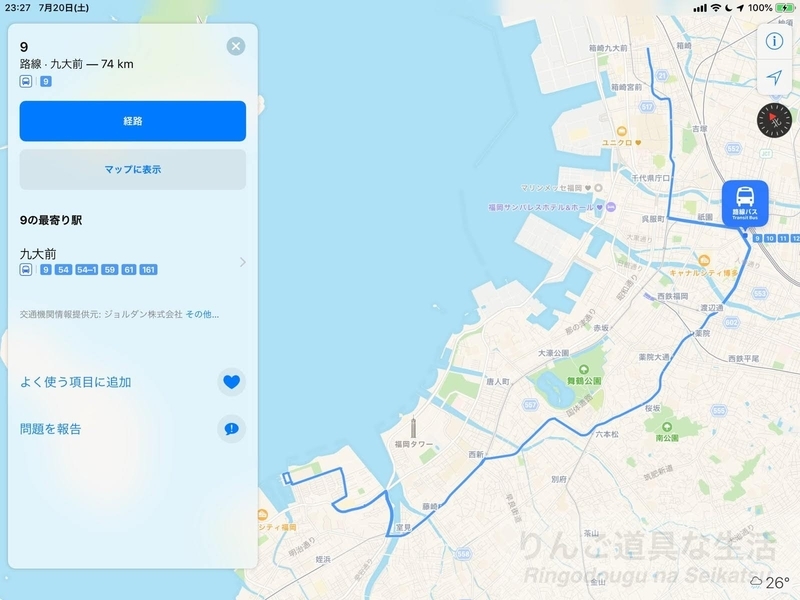
3D表示にすると地球儀に
Appleマップは、「航空写真」表示で、なおかつ「3D」表示にしておくと、ズームアウトしたときに、Google Earthのような地球儀の外観になります。
通常のメルカトル図法の地図と違い、地表からの高さが同じ場所(つまり同じズーム状態)からの眺めであれば、地球上のどの場所も基本的に同じ縮尺なので、国同士の大きさを比べたい場合に便利です。

↑ただこの地球儀は、昼夜もリアルに再現されているので、夜に地球儀状態にすると、日本はしっかり夜の部分に入っています。このこだわりの姿勢が、らしいですね。
iOS13/iPadOSで更に使いやすく
そして今年9月登場のiOS13/iPadOS 13では、Googleのストリートビュー風の表示(「Look Around」と呼ぶとのこと)にも順次対応しそうです。日本の地方への対応はまだずっと先になりそうですけどね。。
iOS13/iPadOSでは地点の保存方法が改善されるんだって
よく訪れる地点は、地図に印を付けて保存しておきたいものですが、Google マップだと、地点を選んで「保存」や「ラベル」などで、複数のリストに管理できて便利です。
一方でiOS12までのApple マップでは「よく使う項目」という一つのリストでしか登録・管理できないので不便でした。仕方ないので自分は、メモアプリにドラッグ&ドロップして整理したりしていました。
それがiOS13/iPadOSからは、複数の「場所のコレクション」を作って、整理できるようになりそうです。よっしゃ!
iPadOSでは複数窓を開ける
iPadOSでは、一つのアプリでも2画面にして並べて表示したり、一つのアプリでも複数スペースに2個以上のウィンドウを開いたままにできることが売りですよね。地図アプリも例に漏れず、少なくとも「2画面にして並べて表示」は可能なようです。
これは、旅行や仕事で知らない街に行くときに便利です。
土地勘のある住んでる街の地図と、行き先の知らない街の地図とを同じ縮尺で並べて眺めると、距離感がよく把握できます。それがiPadで簡単にできるようになりそうです。
まあGoogleマップもiOS13以降には、間違いなく2画面表示には対応すると思いますが、Appleマップでこれができると快適です。
将来性に期待してAppleマップをメインに使うことに
てことで、現行iOS12のAppleマップも中々良いし、来たるiOS13/iPadOSでも、より機能と使い勝手が改善されそうな気配です。もうここは、GoogleマップとはおさらばしてAppleマップだけ使おう!という気になってきませんか??
そこで本記事のタイトルにあるように、メインに使う地図をGoogleマップからAppleマップに移行してみました。と、言っても大したことじゃないんですが。
「よく使う項目」を整理してみた
私は仕事やプライベートで行く場所を70カ所ほど、いわゆる「地図のブックマーク」 であるGoogleマップのマイプレイスに登録しているんですが、これらをAppleのMapの「よく使う項目」に登録しなおしました。作業は手動で、iPad mini 5と10.5インチiPad Proを並べて両手で作業。
↓「よく使う項目」の使い方は、いまいち直感的じゃないと思います。『この機能ドシドシ使ってちょ!』という熱意はあまり感じられないような。。。

↓実際にAppleマップで「よく使う項目」にアクセスするには、検索窓の下のリストを一番下までスクロールするとやっと見つかります(つ、使いにくい(>o<))。でもきっと、iOS13/iPadOSでは使いやすくなっているはずです!

まとめ
以上、現行iOS12のAppleマップの面白い機能、来たるiOS13での予想機能、Appleマップを使い倒す準備などについて書きました。今後の機能アップが楽しみです。
ところで今回は、当ブログ100記事目でした。更新頻度はまちまちですが、これからもこれまで同様、『Apple製品を役立てよう』という視点で楽しみながら書いていこうと思っています。と、言っても、もうほとんど『iPadな生活』なんですけどね。これからもどうぞよろしく〜!

もしよろしければ「読者になる」ボタン(最上端もしくは下の方にあります)を押してくださいませ。なおプロフィール写真は、私が小学生のころ(数十年前)のものです。
099. あれ?使える!iPad mini 5に関する考察

関連記事
約5年ぶりのiPad mini。価値が以前と違う気がする
私が初めてiPad miniを購入したのは6年前です。初代iPad miniが発売されてから半年後の2013年春でした。その後Retina化したiPad mini 2も購入しました。
ですが当時、やっぱり画面が小さいねということで、1年半後の2014年秋にiPad Air 2に買い替えてしまいました。

で、今回3台目となるiPad mini 5を購入。256GB、スペースグレイのセルラーモデルです。家では主に10.5インチiPad Proを使うので、iPad mini 5は屋外で使っているんですが、2週間余り使ってみた感想は、
「使えるわ〜」
です。
5年前にiPad mini初代&2を使っていたときとは、明らかに使用感が違うんです。価値が高まった気がします。今回はその理由について考察してみました。
使える理由1:モバイルデータ通信が身近になった
今思えば、当時のiPad miniは、iOS6〜7で、今ほど使い勝手が良くなかったことに加え、セルラーモデルは 2年縛りの契約途中で解約すると違約金が発生したりするのが嫌だったので、私が持っていたのはWiFiモデルでした。
iPhoneでテザリングが可能だったとは言え、実質的には自宅での使用がメインになり、iPad miniの特徴である持ち運びやすいというメリットが活かしきれていなかったと思います。
でも今は格安SIMが普及したお陰でモバイルデータ通信のハードルが低くなったので、軽く小さく外で使いやすいというiPad miniのメリットを享受できてる気がします。
使える理由2:iOSが進化した
それにiOS11以降はiCloud Driveが実用的になってファイルアプリでファイル管理ができるようになり、本当にガラッと利便性が増しました。
このブログはiPadだけで運用していて、画像データを加工して自動でリサイズ&透かし入れをして、ファイルをGoogleフォトにアップロードする、という作業をiPadでやっています。
この作業はiOS10以前のiPadで行うのはほぼ無理だったと思いますが、今のiOS11、12以降は可能であり、画面が小さい分快適さは小さくなるものの、iPad miniでも十分に可能と言うことです。
使える理由3:Apple Pencilが使えるようになった
それから以前のiPad miniでは使えなかったApple Pencilが使えるようになたことが大きいですね。手書きメモを取ったりできますからね。
ところでスタイラスについては、スティーブ ジョブズ氏が2007年の初代iPhoneをプレゼンしたとき、スタイラスは不要と言ったことが引き合いに出されます。でもそれは、画面の操作方法についてでしたよね。
彼が説明しようとしていたことは、確か、
画面は、スタイラスで操作する? 違う!そんなのどっかにすぐ無くしてしまうでしょう? 画面操作は、『生まれながらに持ってるポインティングデバイスである指』で、しかもマルチタッチで高精度に操作できるんだよ。もう特許も取っちゃってるもんね!
と言うような話だったと記憶しています。
指でのマルチタッチ操作が認知されていなかった当時、あくまでiPhoneは、専用の棒ではなく指で操作するんだよ、との趣旨の説明でした。
つまり手書きメモを取ったり絵を描いたりPDFや図に注釈を入れるような用途のスタイラスについては、肯定も否定もしてないんです。
しかし一方で思うんですが、このApple Pencilは、例えばiWorkで図形やテキストボックスの大きさを変更するとかの細かい作業用のポインティングデバイスとしても、すごく役立つと思うんです。PCにおけるマウスの役割の一部を担える感じです。
Apple Pencilが使えるようになったことで、iPad mini 5は、以前のiPad miniとは異なり、手書きメモを取れたりと、使い勝手が格段によくなっていると思います。
使える理由4:iPad mini 5の処理性能が高くなった
そしてやはりこれ。処理性能自体が高いというのも大きいですね。
確かに画面描画自体は、ProMotion規格ではない(リフレッシュレートが60Hz)ので、iPad Proほどの滑らかさはないものの実用上は問題ないし、実用上影響のあるCPUの処理性能が高いことが、使いやすさにつながってるんでしょうね。もたつきがないですもんね。

↑iPad mini 5(右):カメラ性能はちょっと残念ですが。
まとめ
てことで、iPad mini 5を、10.5インチiPad Proと2台運用で2週間余り使ってみて、5年前にiPad miniを使ったときとは明らかに違う使用感(結構使える)を感じたので、考察してみました。購入を検討している方の参考になれば幸いです。
こちらも是非↓
もしよろしければ「読者になる」ボタン(最上端もしくは下の方にあります)を押してくださいませ。なおプロフィール写真は、私が小学生のころ(数十年前)のものです。
098. WWDC19基調講演:思わず笑ってしまうスライド

いつも楽しませてくれるフェデリギ氏
Appleの発表会でiOSやmacOSの説明をするソフトウェア担当の上級副社長であるCraig Federighi(クレイグ・フェデリギ)氏ですが、今回6月のWWDC19でも長時間活躍してましたね。
盛りだくさんの内容で発表時間も長いのに、いつもスラスラと滞りなくジョークもふんだんに交えて喋り続ける・・・。真似できないわーと感心します。
ところで彼の発表スライドの中で、手書きで何が書いてあるんだろうと、よく見てみたら、ちょっと楽しい内容が書かれていたのを見つけました。
「基調講演のリハーサルノート」
iPadOSの機能紹介のところで、マルチタスキングの例として、iPadの画面にPagesの書類とメモアプリを並べたところを表示してました。内容は、WWDCの基調講演のリハーサルノートを模したジョークです。
実際の画像がこちら↓

右のPages書類は、基調講演の内容の頭出しの形の単純なもの。
面白いのは左のメモアプリのノートです。ちょっと小さくて見えにくいので、下に書き出してみました。
基調講演リハーサルノート 5月29日
・基調講演はまだまだ長すぎる...
↑やってる本人たちが、長いとグチると言う(^^;
皆に知っておいてもらうこと
・休憩時間
・トイレ休憩
・聴衆への食べ物の提供
・(WatchOSの発表を担当する)ケビンに、彼のApple Watchに何度も目を落とさないように伝える
・ステージ上で走って(Apple Watchのアクティビティの)全てのリングを完成させよう。
↑ 自虐ネタですね。
・服装の決まりについて、フィルに確認する。(シャツの)タックの有り無し。シューズかスニーカーか。
↑フィル・シラーさんのいつもの青いシャツに何か違和感を感じるのは自分だけじゃなさそうで安心しました。
・ステージに水を置いたままにしないこと。
↑皆んなが完璧なわけではないと言うことかぁ(^^;
まとめ
てことでWWDCの基調講演の本題と関係のないお話でした。さすが総合エンタメ会社を目指してる?Apple、副社長たちもタレント化してます・・してないか(^^;
もしよろしければ「読者になる」ボタン(最上端もしくは下の方にあります)を押してくださいませ。なおプロフィール写真は、私が小学生のころ(数十年前)のものです。
