095. iPadでiWorkのグラフに「近似曲線」を追加する方法

ついにトレンドライン(近似曲線)が描けるように
iOS版iWorkがバージョン5.1にアップデートされ、Numbers等3アプリ共通の機能として、ついに散布図グラフに、近似曲線(トレンドライン)を追加できるようになりました!
と言っても、用のない人には「何のこと?」だと思いますが。。工学などの分野では多用されるんですよね。
これまでiOS機器でも関数を用いれば、最小二乗法などの統計値をひととおり算出することは可能でした。でもグラフとして描画する機能が欠けていたのです(macOS版iWorkやExcelには最初から実装済み)。
これについて、以前過去記事076の「まとめ」部分でも愚痴っていたのですが、その甲斐あって(?)ついにiWorkにこの機能が実装されたのです。早速Numbersを例に確認してみます。なお画面は10.5インチiPad Proです。
近似曲線を追加してみよう
グラフの挿入は、ツールバーのプラスボタンから。このとき元データは、後から指定するので、データの表をあらかじめ選択しておく必要はありません。

↓ 散布図を選択。
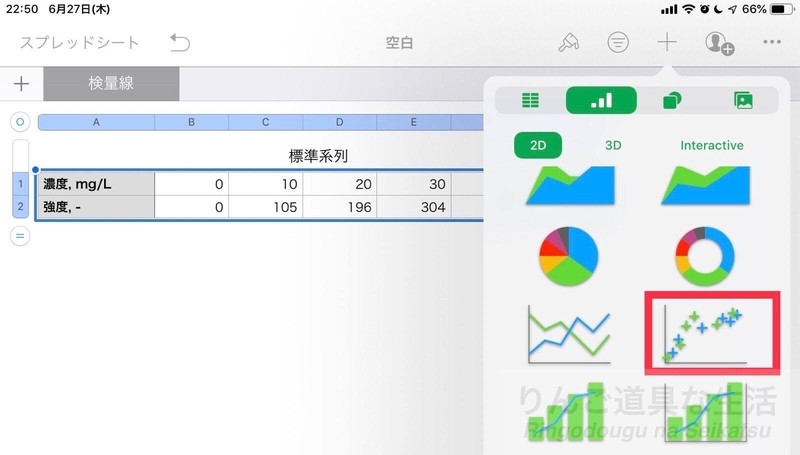
↓ 下の絵は、グラフを挿入した後に、元データをタッチ&ドラッグして、X軸のデータとY軸のデータを指定し終わったところ。
↓そして書式設定に入ります。

↓ ここで待ちに待った、「トレンドライン」を見つけられました。

↓すると近似曲線の種類を選べます。ここでは線形状(直線回帰)を選択。回帰直線が表示されました!

↓ 近似直線の式と決定係数もグラフに表示可能です。ただし、フォントとサイズを選択できるのですが、表示する場所や桁数は変更できない?模様です。iPad上で新規に図示できるようになっただけでも進歩ですな。

↓実験レポート風に書式を整えてみました。でもデータ点(青丸)の色の変更方法が分かりませんでした。できないのかな?

統計値を個別に得るには
↓なお以前のバージョンでも、関数で回帰直線の式をゲットすることは可能でしたヨ。傾きは「Slope」、Y切片は「Intercept」、相関係数は「Correl」です。

↓なぜなら多くの関数を実装しているからですね。

Apple PencilでNumbersを操作しやすく
セルに書き込んだり、セル内の文字列や値を再編集したいとき、キーボードがあれば別ですが、指でぽちぽちするのであれば、Apple Pencilでカッカッとダブルタップするのがやりやすいかなと思います。
そのためには「iWorkアプリ内をApple Pencilでタップすると即座に描画モードに入ってしまう初期設定」を変更するのがよいかなと。
Apple Pencilの初期設定を見直すと、iWorkアプリの操作、特に細かいセルを操作するNumbersが扱い易くなると思うんです。
よろしければ下の過去記事も参照してくださいませ。 ringodougu.hatenablog.com
テキスト装飾も拡充
今回のiWorkのアップデートでは、テキスト装飾も機能アップしました。テキストの塗りつぶしにMS Wordのワードアートみたいなのですね。

まとめ
いろんな分野で用いられるデータの統計処理。ExcelやmacOS版Numbersより自由度は劣るものの、やっとiPadだけでグラフに図示できるようになりました。
ただ一般的な表計算ソフトでの作業は、今でもWindowsPCやMacでExcelを使う方が、時間を節約できて効率的に作業できると思います。
だけどiPadとiWorkでも、大学で実験レポートを作るなどの用途では、十分実用に耐えのではないでしょうか。てゆうか大学時代に戻れたら是非iPadで実験レポート書きたいし。。 もっとすることないのかよと。
そうそう、秋のiPadOSのリリースで、iPadでの作業はより捗るようになりそうですね。ほんと楽しみです。
↓是非こちらも!
もしよろしければ「読者になる」ボタン(最上端もしくは下の方にあります)を押してくださいませ。なおプロフィール写真は、私が小学生のころ(数十年前)のものです。