107. iPadOSレビュー

待望のiPadOS
やっとiPadOSがリリースされました。早速、昨日9月25日の早朝、10.5インチiPad ProとiPad mini 5の2台とも早速インストールしました。
2台のmy iPadsに入れた
↓これは10.5インチiPad Pro。Smart Keyboardは2年半使用中。iPad用のキーボードとしては最高です。

↓こちらも是非! ringodougu.hatenablog.com
↓これはiPad mini 5。ケースは「Ztotop iPad mini ケース」というもの。スタンド状態にしたときiPad本体の角度がずいぶん寝てくれるので、見やすくタッチもしやすいです。でもやはりminiにもApple純正のSmart Keyboardがあればいいのにと思います。写真のキーボードはLogicool Keys-to-go。

↑マウスは前記事でも書いたLogicool Pebble M350。
iPadOSのうれしい機能\(^o^)/
ファイル保存時のファイル名編集と新規フォルダ作成が可能に\(^o^)/
iOS11・12までは、ファイルの保存時にファイル名を変更したり、新規フォルダを作ったりという超単純かつ基本的なことができなかったけど、iOS 13ではやっとこの機能を解禁してくれたいや、やっと可能にしていただいた。とてつもない機能だよ〜助かるよ〜!!
マルチウインドウが良い\(^o^)/
ファイルアプリにしろメモアプリにしろ、好きな画面を開いておけるのは非常に便利。iOSの大きな制限がひとつ解消されましたね。
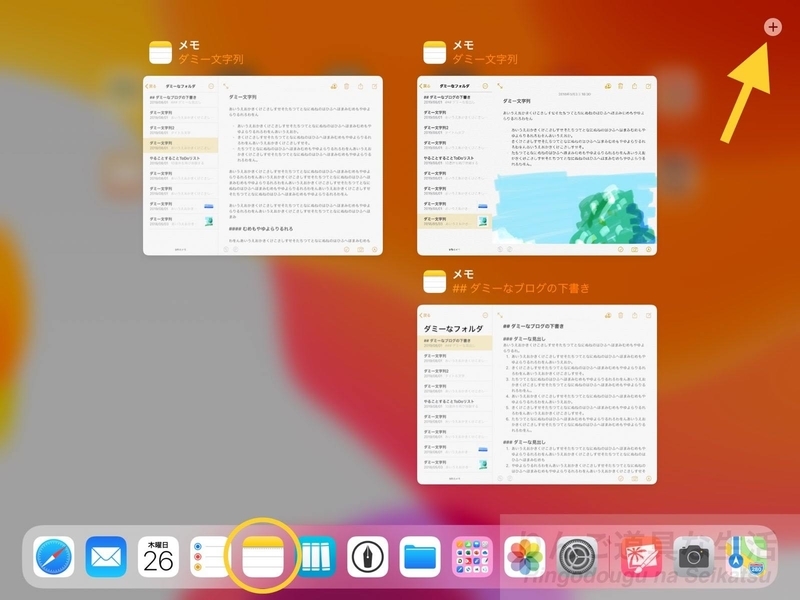
↑メモアプリを3つ開いたところ。右上の「+」ボタンを押すとウインドウを追加できるし。閉じたいときはそのウィンドウを上にスワイプすればOK。
ファイルアプリで複数の資料のプレビューを開いたままにし、必要に応じて参照しながら作業するという使い方も可能になりましたね。これまでiPadでちょっとした仕事をしようとすると、一番ネックになっていた部分です。なにせ1アプリ1ウィンドウだったので、別のファイルを見るたびに、毎回開き直さないといけなかったので、効率が悪すぎた。

サードパーティのアプリでは、Noteshelfが既にマルチウィンドウに対応しています。複数の手書きノートやPDF資料を参照しやすくなりました。今後どんどん対応アプリが増えていくのは確実!

メールでも3本指スワイプ\(^o^)/
テキストの編集で3本指でスワイプすると直前の操作を取り消したりやり直したりできるのは便利ですが、メールでメールを削除した時にも取り消しできます。
「設定>アクセシビリティ>タッチ>シェイクで取り消し」を早速OFFにしてしまいました!
マウス\(^o^)/
iPadは、画面のマルチタッチで直感的かつ効率的に操作できますが、一方で、図形を多様した資料を作ったり、外付けキーボードで長文を入力する作業のときは、マウスも使える方が、効率的で腕の疲れが大幅に軽減される場合もあります。
なおマウスでも、
- カーソルで画面の右上の角からドラッグしてコントロールセンターを表示
- 画面の下部からドラッグしてドックを表示
- 画面上部からドラッグして通知センターを表示
したりできるんですね。
超絶便利なのは、マウスの右ボタンへの「Appスイッチャー」の割り当て。アプリの切り替えがすごく楽になりますよね。補助的な操作手段という位置づけののマウスですが、その便利さを再認識できました。
なお、マウスカーソルは、一定時間マウス操作がないときに画面からフェードアウトさせられます(「AssistiveTouch>ポインタのスタイル>自動的に非表示」で消えるまでの秒数を指定)。
今後、AppleがiPadの操作にも適した新しい「Magic Mouse」や「Magic Trackpad」を出してくるような気がしてなりませんね。
↓各種マウスの接続テストについては、iOS13のレビューで記事にしましたので、是非こちらもご覧ください。
ロジクールマウスM350の電池の残量はウィジェットで分かる
Logitech Pebble M350は電池の残量がウィジェットで分かるということに気づきました。すんばらすぃ。

マウスとAssisitiveTouchの「◉」
ところでマウスが使えるのはいいんだけど、AssistiveTouchの機能なので、マウス使用時にもAssisitiveTouchの「◉」が デフォルトで表示されます。でも自分はこれが残るのがイヤなんですよね。なので「設定>アクセシビリティ>タッチ>AssistiveTouch>メニューを常に表示」をOFFにして、◉を消しました。
でも今度はマウスをOFFにすると、画面上に「◉」が再び現れます。
なのでマウス不使用時には、すぐにコントロールセンターからAssistiveTouch自体をOFFにするようにしました。

↓以前にiPadでマウスを使いたいと思ってこんな記事を書いてました。
Safari!\(^o^)/
ファイルのダウンロードができるようになりましたね!iOS12以前はWebからファイルをダウンロードできなくて困っていたので助かります。これでReaddle Documentsの内蔵ブラウザを立ち上げなくて済みます。
それにはてなブログの管理画面との親和性も大幅向上ですね。なにせ「みたままモード」の裏のHTML編集画面でも、ちゃんとカーソル移動ができるようになっています。Markdown編集画面でも、編集窓のスクロールがスムーズになっていました。よかった!
メモアプリの描画機能が整理されてしもーた
メモアプリで描画する方法としてiOS12までは、「スケッチ」と「インライン描画」のふたつが残ってたので、いずれどちらか無くなるだろうと思ってました。
で今回「スケッチ」の方が廃止され、「インライン描画」のみに整理されてしまいましたね。あーすっきりした。
ここが変だよiPadOS
次に、現時点での不満点について。
文字入力時にスペースが入る(バグ?)(2019/9/28 → iPadOS13.1.1により解消した模様)→(2019/9/29 iPadOS13.1.1では解消してなかった模様)
日本語の文字の直後のスペースは「全角」になりましたが、それとは別に、外付けキーボードでの入力中に、ときどき勝手にスペースが入ってしまいます。バグのようです。
もしかすると単語間にスペースが入る他のアジア言語と混同されて、「テキスト入力中の単語間への自動的なスペース挿入機能」的なものが、誤ってONになってしまってるのでしょうか?
写真アプリは全体的にはすごく良くなった・・けど
何年も前の写真を再発見しやすくなりました!
だけど、全ての写真のところで、写真が以前のバージョンのように年ごと、月ごと、日ごとに分かれて表示されないので、これは地味に困ります。
なぜなら例えば、先週の旅行の数十枚の写真を共有フォルダに入れようとしたとき、以前なら、該当の日の写真を「まるごと一括選択」できましたが、今のバージョンでは、そこが難しくなっている気がします。もしかするとやり方があるのかな?
メールの返信・ゴミ箱ボタンが寄っている
iOS13も同様なのでiPhoneのスクショを載せますが、メールアプリで返信・ゴミ箱ボタンが右に寄っています。ちょっと違和感があるんですが、何か機能的な意味があるのか、思案中。

ダークモード
ダークモードでは、吹き出しシートなどのUI要素とバックグラウンドとのボーダーが分かりにくい場合が多い気がします。
「枠線は付けない」、「影は黒のみ」というようなデザイン言語に忠実に沿っているのは分かるんですが、もう少しどうかして〜。
例:メモの画面とキーボードの境目が分かりません。はっきりした境目が欲しいなぁ。

UI関連の記事を書きました。
まとめ
今回のiPadOSのリリースは、紛れもなくiPadの方向転換のポイントになる気がします。
外から見るとAppleはiPadを、スマホとPCの中間を埋めるデバイスとしてリリースし、機能を伸ばして育ててきてみたら、PCが担っていた領域を侵食しつづけて、新しい使い方ができるコンピュータとして独り立ちできそうになってきたよね、という行き当たりばったり的な育てられ方だった感じがします。
でも実は、2000年代初頭からiPhoneに先立って開発されてきたところを見ると、ジョブズさんには次世代のコンピュータはこうあるはず、という明確な絵が見えていて、高機能チップの搭載、高精度スタイラス(Apple Pencil)への対応、後々のキーボード装備など、すべて計画的だったとしたら・・・信じるか信じないかは、あなた次第(;゚Д゚)。
もしよろしければ「読者になる」ボタン(最上端もしくは下の方にあります)を押してくださいませ。