139. Macでテレワーク!初心者が知っておくと便利なTips

2020/07 新ブログ「りんご道具な生活2」にも是非お越しください!
自宅のMacでも楽しく仕事をしよう
マクドナルドで仕事をしようってお話ではありません(^^)
Windowsから乗り換えたMac初心者の方へ
今回の記事は、『会社のパソコンはWindowsだけど、自宅にMacがあってネットなどに使ってたので、いざ在宅勤務で使ってみたら、タスクバーがないしファイルやウインドウの扱い方が違うしで、やっぱり使いにくいよ〜!』という方が、少しはいるのではないかと思い、書き始めました。
14年前にWindowsからMacにスイッチしたとき、私も「Macにもタスクバーが欲しい!」と思ったものでした。だけど操作に慣れた今では、Macは非常に使いやすく感じます。
てことで今日は、
『 Macは持ってるけど、これまでじっくり仕事に使っていなかったので、まだあまり慣れていない』
っていう在宅で勤務しているMac初心者の方を想定して、私が実際にWindowsからMacにスイッチして便利だなーと思ったポイントや操作のコツみたいなモノについて、1)ウインドウの整理、2)ファイルの整理に分けて、書いていこうかなと思います。
1)ウインドウの整理
5つや6つのFinderやPDFやOfficeの書類を開いて、行ったり来たりして参照しながら、書類を作成するような複雑な作業をするとき、ウィンドウの整理に慣れていないとイライラすることがあります。
特に、Windowsだと超便利なタスクバーというモノがあるので、「起動した1つのアプリにつき1つのタスクバーボタン」もしくは、「1ウィンドウにつき1つのタスクバーボタン」のように、ウインドウに対応したボタンが用意されているので、わかりやすいウインドウ操作が実現されています。
ではタスクバーがないMacでは、どう使えばウインドウを探し回らずに済むのでしょうか?
すべてのウインドウを表示する「Mission Control」
まず皆が知ってる、開いているすべてのウインドウを一覧表示するMission Controlです。
これは、以下のいずれかの操作でMission Control画面となり、すべてのウインドウが見渡せます。
- トラックパッドを4本指で上にスワイプ
- マジックマウスを2本指でダブルタップ(クリックじゃない)
- Control+↑
- Magic KeyboardなどのF4キー
なので、この操作を覚えれば、目的のウインドウをすぐに探し当てて、イライラせずに済みそうです。Windows 10でも「Win+Tab」での同様の機能がありますもんね。
最後の「Control+↑」はキーボードに手を置いたままで操作可能なので、よりサクサク作業できます(ただウインドウを選択するにはポインタを動かすことが必要ですが・・)。
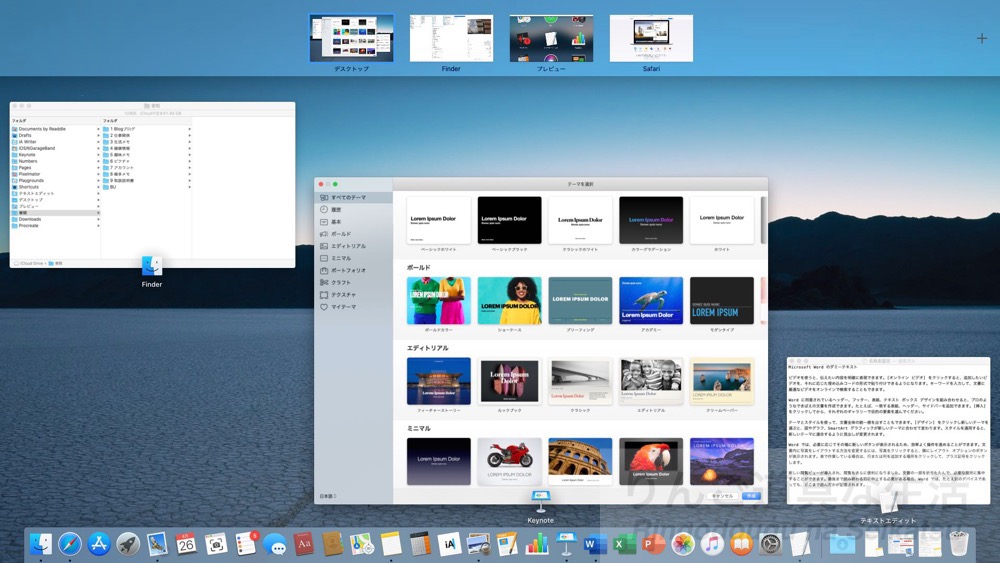
なお「システム環境設定」アプリでは、ウインドウをアプリ毎にグループ化する/しない、などのMission Controlの動作設定ができます。
一つのアプリのウインドウを全て表示する
Mission Controlでは全アプリの全ウインドウが対象ですが、以下の操作で、今使っているアプリのウインドウだけを表示することもできます(アプリケーションExpose)。
- トラックパッドを4本指で下にスワイプ
- トラックパッドでDockのアイコン上で2本指でダブルタップ(クリックじゃない)
- マジックマウスでDockのアイコン上で1本指か2本指でダブルタップ(クリックじゃない)
- Control+↓
下の図は、メモアプリで「アプリケーションExposé」を実行した例。直感的な操作の権化ですなっ。

ウインドウが散らかったとき実はMission Controlより使いやすい「合わせ技」
Mission Controlでは、その起動自体はキーボードでもOKなんですが、いざウインドウを選ぼうとすると、トラックパッドやマウスでの選択が必要になってきます。ここが少し不便。
だけど、
- 「⌘ + Tab」でアプリを選び、
- ⌘を押したまま「↑(または↓)を押す
とすると、そのアプリのウインドウだけが並んで表示されるので、今度は、
- 矢印キーでウインドウを選ぶ
ことができるんです。慣れるとこっちが早くておすすめです。
さっきまで使ってたアプリに素早く戻る:アプリ切り替え
- コマンド⌘+Tab
もうこれは定番中の定番ですね。WindowsでAlt+Tabすると、アプリをウインドウを切り替えるメニューが出るあれと同じです。Macでもアプリを切り替えるメニューが画面にドーンと出ます。

他のアプリの邪魔なウィンドウをスッキリ見えなくする!
他のウインドウが、えーいじゃまだ!という気分のときに使える技です。
例えばメモアプリを使っていて、散らかった邪魔なウインドウを今だけどうにかしたいとき、「コマンド+Option+H」を押せば、他のアプリのウインドウを一時的に非表示にして、すっきりできます。
元に戻すには、「すべてを表示」を選びます。

↑macOSの以前のバージョンでは、「〜を隠す」と表示されていたので、Hは隠す(Hide)のHだと思います。
タブ表示にしてウインドウをスッキリまとめよう!
少し前のバージョンから、macOS用の多くのアプリがタブ表示に対応しました。
SafariやChromeのように、FinderやiWork(Pages、Numbers、Keynote)、画像やPDFを扱う「プレビュー」アプリで、複数ウインドウを一つのウインドウの複数タブとしてまとめ、画面をスッキリさせられます。

↓タブとして一つのウィンドウにまとまります。
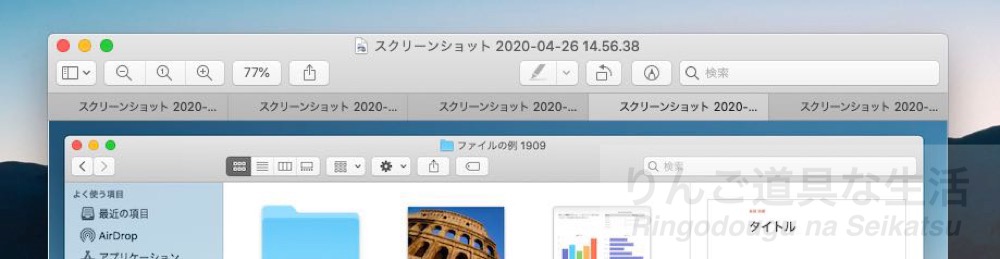
なおMicrosoft Officeについては、2020/4/27時点でタブ表示には未対応のようです(Microsoft 365 Personalで確認)。
全画面表示にする
ノート型のMacBookなど小さい画面でPDF資料を読んだりするとき、最大限の拡大表示と没入感を同時に得ることができるのが、全画面表示です。アプリを全画面表示にすることで、ウインドウを重ねることなく別画面として扱えます。ウインドウ左上の赤・黄・緑ボタンのうち、緑を押します。
Windowsでの「最大化」と違うのは、コンテンツ以外の画面要素がすべて見えなくなることです。

なお、全画面アプリ間を移動するには、
- トラックパッドでの4本指による左右スワイプ
- マジックマウスでの2本指による左右スワイプ
- Control+←、Control+→
なんて手に馴染む操作方法なのでしょうかっ!
ちなみにOptionキーを押しながらウインドウの緑ボタンを押すと、「全画面」でなく「普通に最大化」されます。
Finderのフォルダウインドウを省スペース化
複数のフォルダを参照しながら資料を探して開いて作業するときは、こうやって小さく短冊状にしたFinderウインドウを並べた状態で作業すると、 MacBookなどの小さい画面でも、いちいちウインドウを探したり開き直したりしなくてすみます。
これは、Finderで「ツールバーを非表示(⌘+Option+T)」にすることで、ツールバーやサイドバーなどを非表示にする機能。省スペースな見た目にできます。フォルダからまた別のフォルダへファイルを整理するときにも使えます。

カラム表示でも省スペース&スッキリ効果抜群です。

なお、ツールバーを表示したままでも、Finderウインドウの幅を最小化すると、サイドバーは非表示になってくれます。えらいよえらい!
2)ファイルの整理
さて、次にファイルの整理について。
「スペースバー」でクイックルック
ファイル関連のmacOSの便利機能の私としてのNo.1は、このクイックルックです。
ファイル内容を確認したいとき、スペースバーを押すだけで、画像だけでなく、複数ページのPDFもOfficeファイルも中を見ることができるんです。是非多用してほしい機能です(^^)/
ファイル管理のショートカットキー
ファイル操作の基本的なキーボードショートカットのうち、Windowsと異なるので最初に戸惑いうんじゃないかなと思ったものをピックアップしました。
- フォルダ/ファイルを開く・・・⌘+↓
- 上のフォルダに戻る・・・⌘+↑
- ファイル名を変える・・・Enter
- ファイル/フォルダを削除・・・⌘+Delete
キーボードだけでファイルを移動したい
キーボードでファイルをコピーや移動するとき、Windowsでは、
- Control+CとControl+V・・・ファイルのコピー
- Control+XとControl+V・・・ファイルの移動
という操作をよくやりますよね。
MacではControlをコマンド⌘に置き換えることで、
- ⌘+Cと⌘+V
でファイルのコピーが可能です。でも移動したいときに使うファイルのカット(⌘+X)が不可なんですね。だから
- ⌘+Xと⌘+V
では、ファイルの移動はできないのです。ではどうするかというと、
- ⌘+C と ⌘+Option+V
でファイルの移動が可能です。
↓下の図は、⌘+Cでコピーした後、Optionを押しながら右クリックメニューを表示したところ。ポップアップメニューの「ここに項目をコピー」の部分が、「ここに項目を移動する」に変わっています。
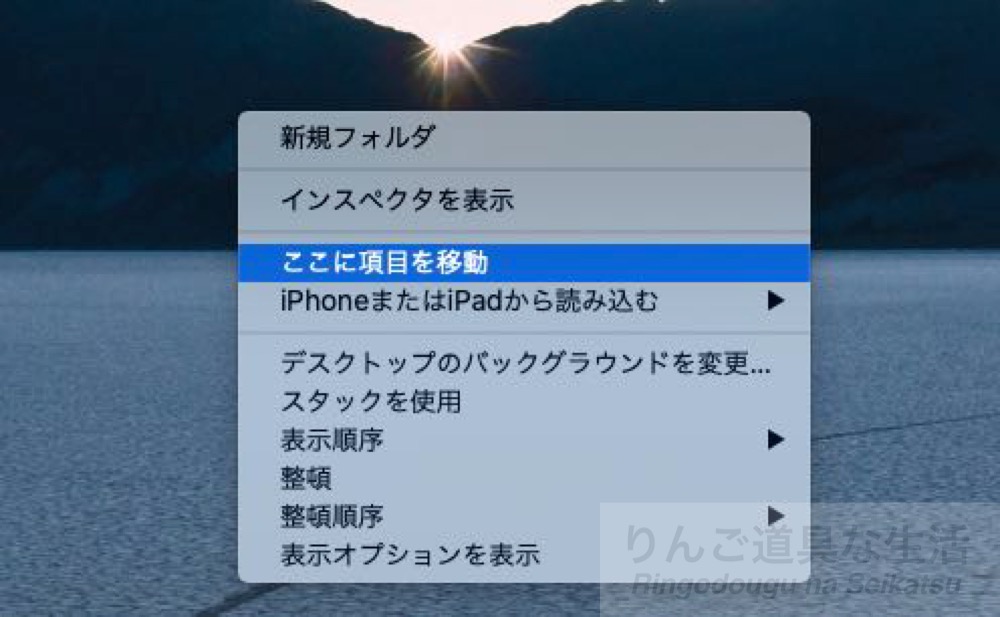
Macでは、画面上端のメニューバーから出すメニューも、Optionなどの修飾キーを押すと、メニューの表示内容がライブで変化しますよ。
Finderの表示をどんどん切り替えよう!
ファイルを扱うFinderは、ウインドウ内の表示についてアイコン、リスト、カラム、ギャラリーの4種類から選べますが、キーボードから手を離さずに、切り替えられます。
- ⌘+1 アイコン表示
- ⌘+2 リスト表示
- ⌘+3 カラム表示
- ⌘+4 ギャラリー表示
ご覧のとおりFinderの「表示切り替えボタン」の順番どおりのショートカットなので、とても直感的です。
必要に応じてFinderの表示をどんどん変更することで、効率的なファイル操作ができると思います。

①アイコン表示
画像や書類などファイルの中身をサムネールで確認しながら取り扱えます。複数ページあるPDFやKeynoteなどのプレゼンファイルは、この書類アイコンの上にマウスカーソルを置くと、ページめくり用の三角形ボタンが左右に表示され、アイコン表示のままページをめくって中身を確認できてしまうのも、使っていて楽しい動作です。もちろんスペースバーでクイックルックを出せば、アプリを起動することなく、大きい表示で内容を確認できます。

②リスト表示
ファイルの変更日や種類、サイズなどを確認したいとき。フォルダは、左右矢印キー(←、→)で開閉できるんですよねこれが(^^)/

③カラム表示
ファイルの整理が最もやりやすいのがカラム表示です。コンピュータから始まるフォルダ構造を、ツリー状に一覧できます。
よく使うフォルダをサイドバーにドラッグして登録しておくと、そのフォルダを起点としたツリーとして表示されます。ありがと!

上下左右のカーソルキーで自由にフォルダ間を移動できる点も、使いやすいポイント。
なおカラムの幅を変更するとき、Optionキーを押しておくと、すべてのカラムの幅を一度に変更できます。
④ギャラリー表示
ファイルが拡大表示され、Exif情報などの詳細を確認しながら整理できる表示です。画像の整理に威力を発揮。

リスト表示では複数フォルダの中身を一覧できる!
以上までは、Windows Explorerとあまり変わらない機能ですが、このうちの「リスト表示」は、非常に優れものなんです。
なぜなら並列に並んだ複数のフォルダのそれぞれに含まれるファイルも、一度に表示できるからです。
これはOS X(テン)以前の旧MacOSの時代からあるリスト表示で、『これから始める作業の全ての関係ファイルを、別々のフォルダに仕分けたまま、一つのウインドウで示しておく』という使い方ができるんですよね。
在宅勤務が捗ると思いません??

フォルダの容量も常時表示可能!
Finderの右クリックできる場所で右クリックすると、「表示オプションを表示」が選べるのですが、リスト表示では、「すべてのサイズを計算」というチェック項目があり、これをチェックすると、フォルダの容量の常時表示が可能となります。
フォルダ容量を気にしないといけないなどの場合に、非常に便利です。

「パスバー」も出しておこう
Windowsのエクスプローラウインドウには、ファイルフォルダのパスが表示されていますが、MacのFinderにも、表示させられます。ウインドウの下ですが。
画面上の「表示」メニューの「パスバーを表示」を選びます。
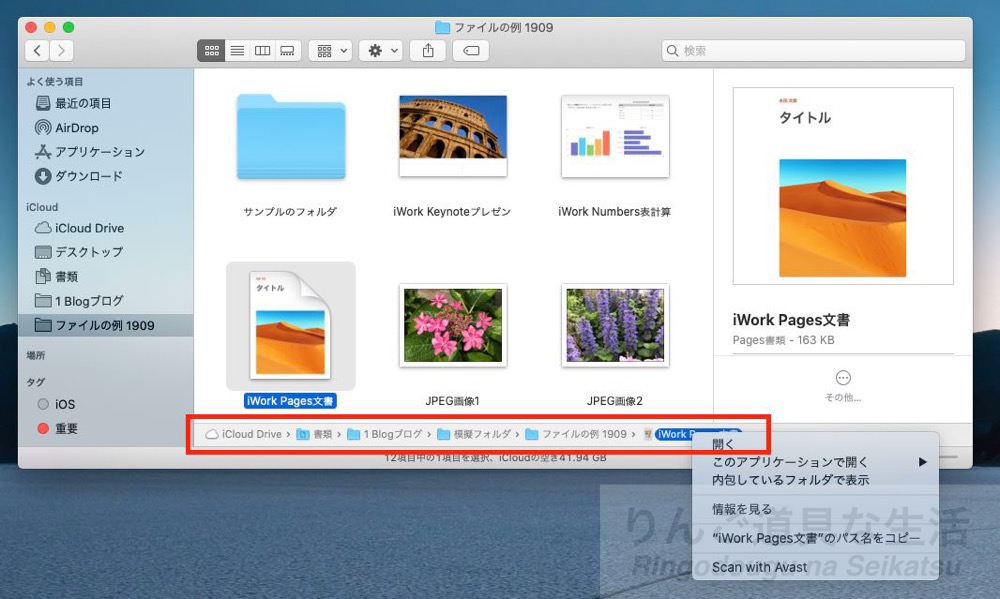
このパスバーのフォルダやファイル名の部分を右クリックすると、パス名をコピーするなどの操作ができるし、パスバーの中のどのフォルダでもダブルクリックするとそのフォルダが開きますよ!
「インスペクタ」で複数ファイル/フォルダの合計容量を知る
Windowsでは複数ファイルの容量の合計を知りたいとき、
- 複数ファイルを選択
- 右クリック
- プロパティ
で調べますよね。
でもMacで
- 複数ファイルを選択
- 右クリック
- 「情報を見る」を選ぶ
とすると、ファイル一つひとつについて「情報を見る」が開くので、例えばファイルが80個あれば「情報」ウインドウが80個開くので、あちゃーっとなります(不要な情報ウィンドウは、⌘+Wでどんどん閉じましょう)。
じゃあMacではどうやったら多数のファイルの合計容量を調べられるの?
そのときは「インスペクタ」を使うんです。
- 複数ファイルを選択
- 右クリックし、Optionキーを押すと「情報を見る」が「インスペクタを表示」に変化
- 「インスペクタを表示」を選ぶ
すると、

「インスペクタ」ウインドウが一つ開き、ファイルの合計容量などを調べられます。

ここで更に時短が可能なショートカットキーは以下のとおりです。
- 「情報を見る」・・・・・・・⌘+I(Informationのアイ)
- 「インスペクタを表示」・・・⌘+Option+I
なお、インスペクタウインドウを閉じずに、他の調べたいファイルやフォルダなどの項目をカチカチクリックしていくと、選択したその項目の情報が次々に表示されるので、すごーく便利です。
複数のフォルダの個別の容量を、次々に調べられます。気が利いてるな〜!
その他のTips
ファイル名と保存場所の変更は編集中でも可能
以前の記事にも書きましたが、macOSではウインドウのタイトルバーで、ファイル名や保存フォルダの変更が可能なんです。便利だよ〜!


ちなみに、ファイル名の編集状態のとき、上向きの矢印キー(↑)を押すとファイル名の先頭に、下向きの矢印キー(↓)を押すとファイル名の後端に、キャレットを飛ばすことができます。ほんと気が利いてます。
Finderのタイトルバーでは、右クリックすると、上位のフォルダに移動できるという優れもの!

各アプリの環境設定を素早く開く
システム環境設定とは別に、各アプリで「⌘ ,」(コマンドキーとコンマを同時に押す)すると、そのアプリの環境設定を素早く開くことができます。コマンドキーとコンマキーは近いので片手でOKです。
特にSarariの環境設定では、自分のiCloudキーチェーンに保存した、各種のアカウントとパスワードを確認/編集することができます(そのタブはMacのユーザパスワードで保護されているで、本人以外は見れない)。
作業中のファイルはデスクトップに
その日の作業中のファイルは、一時的にMacのデスクトップに保存しておくと、iPadやiPhoneからアクセスしやすくなって作業がやりやすくて便利。
なおiCloud Driveに「デスクトップと書類」が加わってない場合、以下の手順で有効にすることができます。
↓ここでオプションをクリック。
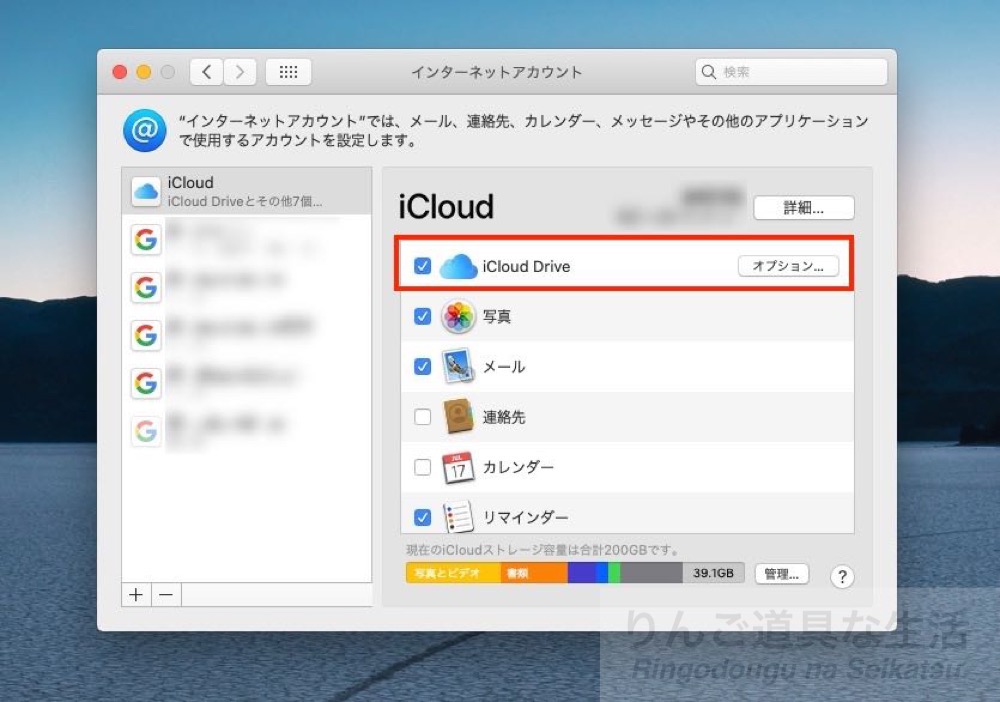

まとめ
いかがでしたでしょうか? WindowsユーザーでMac初心者の方が、在宅勤務で自宅のMacを使うときに知っておくと便利な使い方、について思いついたことをまとめてみました。
少しでも参考になり、快適な在宅勤務の足しになれば、幸いです。
もしよろしければ「読者になる」ボタンを押してくださいませ。
2020/07 新ブログ「りんご道具な生活2」にも是非お越しください!