065. iPhoneやiPadで無料で安全にパスワードやアカウントを管理する方法。メモアプリも活用するよ!

無料で各種アカウントとパスワードを管理
日々いろんなネット上のサービスが増え、またレストランやスーパーなどの実店舗でもWebやアプリでのログインを提供してポイント付与したりするところが増えているので、管理すべきアカウントやパスワードは増える一方です。
そこでアカウントとパスワードをどうやって安全に、できれば費用をかけずに管理していこうか、が問題ですよね。私は以前、Evernoteに書き込んでみたり1Passwordを導入してみたり、いろいろ試してきましたんですが、現在はiOSの機能とSafariを活用してアカウントやパスワードを管理する方法に落ち着いています。今回はそのあたりをご参考までに紹介します。
アカウント名(ログインID)
まず、いろんなサイトやサービスにログインするときに、アカウント名(ログインID)が必要になりますが、最近ではアカウント名としてメールアドレスが、そのまま使われることが多いですよね。メールアドレスは元々、唯一無二の文字列なので、運営する側のメリットとして、お客さんの管理用IDとしては「もってこい」ってことでしょうね。
ただ私たち利用者側としては、どのメールアドレスを使うか、が問題。私はメインに使っているApple IDのメールアドレスはあまり露出させたくないので、これは温存しておいて、別途用意したGmailのアドレスを使っています。GoogleのGmailは無料で使える容量も多いし、スパム除去の機能も優れているので、大事な防波堤です。
またApple IDひとつにつき3つまで捨てアドレスを作成可能な、「iCloudメールエイリアス」を使うのも手です。「エイリアス」とは「別名」の意味で、作成するには、iCloud.comにログインするためのPCかMacが必要。
iCloud.comにログインし「メール>環境設定>アカウント」の画面で、好きな文字列を入力します。iCloudメールで他に使われていない文字列であれば有効です。

パスワード:iOSの機能で強力なのを自動生成し安全に保存
パスワードは安易なものだと他人に推測されてログインされてしまうリスクがあります。
そこで、屈強なパスワードを自動生成して保存するiOSの機能を使います。
この機能を使うには、iOS12のiPhone/iPadで、任意のWebサイトの新規サインイン用のアカウント作成画面などで、パスワードを入力するボックスをタップします。すると強力なパスワードの候補が自動生成・自動入力されます。
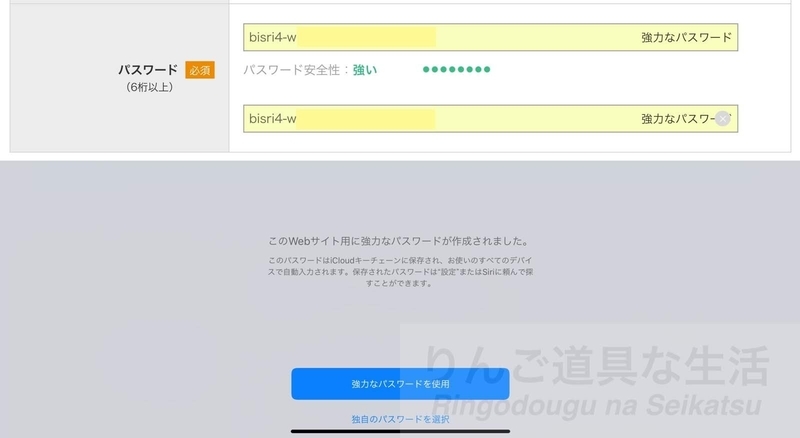
ただ、このパスワード候補には、ハイフン「-」が入ってしまいます。サービスによっては、アルファベットと数字しか使えず、記号はNGの場合があり、その場合は、せっかくの強力なパスワードが使えません。そのときは、↑上の図の一番下にある「独自のパスワードを選択」を押して自分で作りましょう。
メモアプリなど文字を入力できるアプリでキーボードをランダムに叩きます(^^;。覚えられなくてもいいから、適度に数字、大文字や小文字も入れ、メチャクチャな文字列を生成するんです。これをコピーして貼り付けてOK。基本的にiOSに自動保存され、再度そのサイトを訪れたときには、 iOSが自動で入力してくれます。
でも万が一保存されない場合に備えて、作成したパスワードは、本記事の下の方に書いている、メモアプリを使うやり方で保管しておくと良いかもです。
保存されたアカウントとパスワードの確認
作成し保存したアカウントとパスワードを確認したり修正したいときは、「設定アプリ>パスワードとアカウント>WebサイトとAppのパスワード」を開けばOK。ここに入るには、指紋認証か顔認証かiPhone/iPadのパスコード入力が必要なので、比較的安全です。
保存したアカウントとパスワードの一覧を見て、必要なら編集もできますし、パスワードを「長押し」すると、クリップボードにコピーすることも可能なので、必要な場所に貼り付けできます。

iCloudキーチェーンで手持ちデバイス間で共有
iCloudキーチェーンをONにしておけば、保存したアカウントとパスワードの情報は、iCloud上に保存され、自分のMac、iPad、iPhoneに配信され同期されるようになります。なので1回入力すれば、自分のApple IDで使っているすべてのMac、iPadやiPhoneのSafariで自動入力されるようになります。
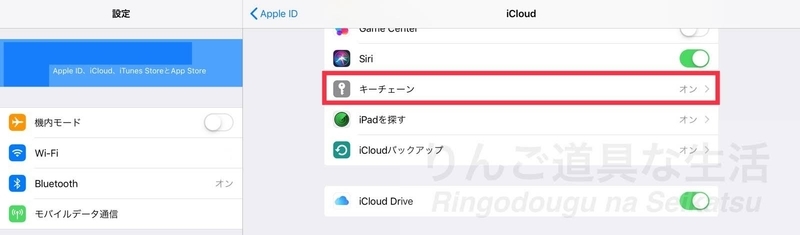
Macでの保存場所はSafariの環境設定
アカウントとパスワードはMacでは、Safariの環境設定に保存されてます。Safariを使用中に「⌘ ,」(コマンドキーとコンマを同時に押す)か、アプリメニューから環境設定を開き、Macでのユーザーパスワードを入力すれば、アカウントとパスワードの一覧が表示され、確認・編集が可能です。
なおMacでは、「⌘ ,」というショートカットは、Finderを含む多くのMac用アプリケーションで「環境設定」を開けるので便利です。
自動入力されないとき
話をiOS機器に戻しますが、SafariではOKでも、ログインが必要なアプリによっては、iCloudキーチェーンの自動入力がうまく働かない場合があります。
その場合は、上記の「設定アプリ>パスワードとアカウント>WebサイトとAppのパスワード」で該当の情報を探し、パスワードをコピーしてアプリに貼り付ければすればOK。超長く複雑なものでも問題なしです。
なお、クリップボードへのコピーは、いつも通り1つしかできない(例えばアカウントとパスワードの両方を同時にクリップボードに保存できない)ので、問題のアプリと環境設定アプリ間の往復を面倒に思うかも知れません。
でも、例えばメールアドレスは「ユーザ辞書」に『めあど』か何かで登録しておくことによって、問題のアプリに簡単に入力できるようにしておけば、設定アプリではパスワードだけをコピーすれば済むので、ストレス半減です。
【注意!】当然ながら、パスワードをユーザ辞書には登録しないようにしましょうね(ユーザー辞書は、iPadなどの画面から他の人が比較的容易に閲覧できてしまうため)。
なお、自分のApple IDでログインしているiPadやiPhoneやMacなどで、「Hand Off機能」をONにしている場合はクリップボードも共有される(ユニバーサルクリップボード)ので、コピー後一定時間内であれば、iPhoneでコピーしてiPadに貼り付けたりすることも可能です。
メモアプリも保管場所として有効
私はメモアプリも、アカウント管理に使ってます。
メモアプリにアカウントというフォルダを作り、そこにサービスひとつ毎に、以下のようなメモをひとつ作成し、ロックして保存します。
【メモの例】
サービス名 (←一行目はロック中でも見れる)
登録した日付など (これより下はロック中は見れない)
ログインIDのメールアドレス
超複雑なパスワード
超複雑なパスワード(←同じものを二行書く)
メモをロックする
メモをロックすることで、iPhoneやiPadを一時的に人に手渡して使ってもらったりするときでも、ロックしたメモに関しては、1番上の行は読むことはできますが、中身は「指紋認証か顔認証かパスコード入力」をしないと、2行目以降は見られない状態を保てます。
メモのロックは、ロックしたいメモの「共有ボタン>メモをロック」で可能です。
一行目はサービス名にすると探しやすい
また一行目をサービス名(例えば「Google」とか「DropBox」とか)だけにしておけば、ロックしたメモでも、サービス名だけは読めるので、探しやすいんです。
1メモ1件にすると検索しやすい
それから、ひとつのサービスにつきひとつのメモとする理由は、メモアプリで検索するときに便利だからです。現行iOS12のメモアプリでは、メモの抽出で終わり。なので、もし1つのメモに複数のサービスの登録内容を書き込んでしまうと、検索で見つけたメモのテキストをスクロールして、目的の内容を目視で探す手間が発生するからです。
その点Evernote(以前数年間、有料会員で使っていた)なら、ページ内の該当の単語をハイライトで明示できるんですよね。でもiOSのメモアプリがその機能を実装するのは、もっと先になりそうです。
パスワードは2行書いておこう
パスワードを二行書くのは、パスワード文字列の選択・コピーの操作中に誤って削除してしまった場合に備えてのことです。同一メモ内のバックアップですね(どこまで心配症なんだよと)。まあ、iPhone等をシェイクしたり、ソフトウェアキーボードで取り消し操作をしてもいいんですが。
2ファクタ認証(2要素認証)
iPhoneとMacやiPadなど、複数デバイスをお持ちなら、Apple IDに限らず、2ファクタ認証を有効にしておきましょう。誰かが他のPCでアカウントにアクセスしようとしても、自分のApple IDで登録したデバイスで「それを認証しない限り、ログインできない」ように出来るので、不正ログインを防ぐ一定の効果があるようです。
ただ、自分のアカウントに紐付けしたすべてのデバイスにアクセスできなくなった場合は注意が必要です。例えば自分が新しいPCでiCloud.comの自分のアカウントへのログインを試みても、それはできません(ログインを許可するための自分の「認証済みデバイス」が無い状態だから)。てことで自分自身もロックアウトされてしまいます(強固なセキュリティですな)。
なので、そんな場合のために、家族などの電話番号を「信頼できる電話番号」に登録しておく必要があるかもです。
なおGoogleアカウントに関しても、「Googleアプリ」等を使って、別途2ファクタ認証を有効にできます。
まとめ
もうこうなってくると、Apple IDとそのパスワードは、マスターキーとして非常に重要。しっかり忘れない、かつ複雑で強力なものにしておいて厳重に管理しましょうネ!
(もしよろしければ「読者になる」ボタン(最上端もしくは下の方にあります)を押してくださいませ。なおプロフィール写真は、私が小学生のころ(数十年前)のものです)
次の記事は...