101. iOS12のApple純正マップで好きな2地点間の経路を調べる方法

現在地以外の2地点間の経路を調べる
世間は夏休みですね!
車で遠出したり、旅行に出かけたりする機会も増えてきます。
そこで活躍するのがマップアプリ。
前回もネタにしましたが、今回お伝えしたいのは、ドライブや旅行の予定を立てるときに便利な、「現在地以外の2地点間の経路を調べる」方法です。
王者Googleマップと挑戦者Appleマップ(iOS12.4)で、iPadでのやり方をおさらいしてみましょう。
Googleマップの場合
1)まずGoolgeマップで目的地を検索し、「経路」ボタンを押して経路を調べます。
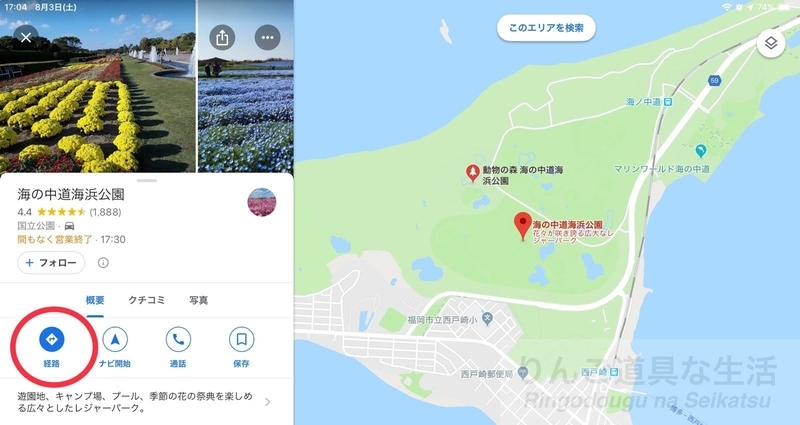
2)すると「現在地から目的地までの経路」が表示されます。ここでは出発点を変更したいので、「現在地」となっている部分をタップ。

3)任意の出発地を地図上で選択できるボタンが表示されるので、タップ。

4)新しい出発点を指定しよう!

5)するとめでたし!任意の2点間の経路が表示されますよね。さすがGoogleマップ!
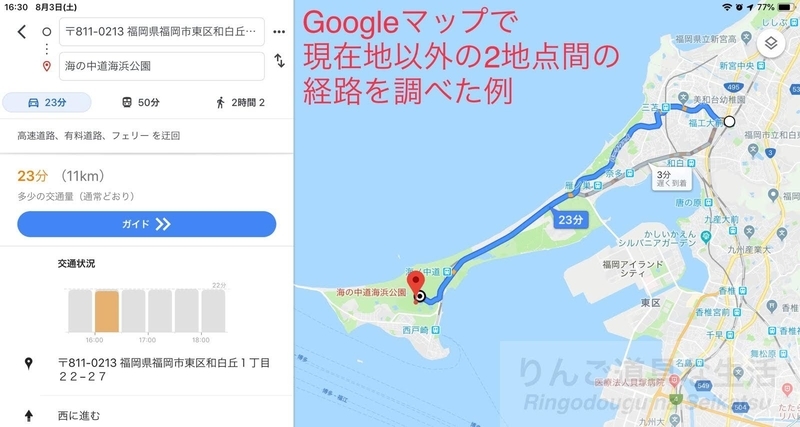
Appleマップの場合
でもAppleの純正マップアプリでは、この操作がちょっと不便なんですよね。だけど私はAppleのマップを使いたい!少しくらい不便でも(>o<)!orz...
1)まずは目的地を検索して経路ボタンをタップします。

2)出発点を変更するため、「現在地」をタップ。

3)すると出発地をテキスト入力できるようになるので、地図を見ながら、出発地にしたい地点の名称を入力します。

↑地図上でポイントできないのが難点。でも許容範囲。いや許容したい!
4)てことでAppleマップでも、任意の2地点間の経路が分かりました!

↑ちなみに、上の赤丸の「運転オプション」で、高速を使う使わないなどの設定を、その都度変更できます。ここの設定は、「設定アプリ>マップ>車とナビゲーション」と連動しています。
AppleマップのTips
上記のようにAppleマップでは、出発地を指定するとき、テキストで書き込むしか、方法がないように見えます。Googleマップのように、地図上で直接指定することはできないようです。残念。
でも、以下の方法でも出発地の指定ができます。
実は今回お伝えしたかったポイントはここなんです。
1)「よく使う項目」の候補を活用
Appleマップの「よく使う項目」のことについては、前の記事(No.100)に書きましたが、上記のように出発地を入力していると、その下に自分で登録しておいた「よく使う項目」が候補として表示されます。
そこから選ぶことで、入力の手間を省くことができるんです。
2)コピーした住所を利用してもOK
出発地に指定したい場所に、駅や建物が無い場合は、
まず予め、出発点にしたい地点にピンを落とす
表示される「住所」を長タップ
表示されたメニューから「コピー」をタップ
一連の経路検索の手順を開始する
出発地の入力欄に、その住所を貼り付ける
とやれば、簡単に無名のポイントを出発地に指定できますよ。ちょっと見直したわ〜。

↑赤いピンを削除するには、そのピンを選択して「ゴミ箱」ボタンをタップします。
まとめ
いまいち使い勝手の洗練度が高くないApple純正マップ。だけどiOS13/iPadOS13でも、少しずつ改善されていきそうです。今後の進化を楽しむため、現在『Googleマップ断食』&『Appleマップのみの生活』に絶賛トライ中!。
もしよろしければ「読者になる」ボタン(最上端もしくは下の方にあります)を押してくださいませ。