106. iOS13.1レビュー02:iPhoneに手持ちのマウスをつなげてみた

iPhoneにマウス
前回に引き続き、iOS13のレビューです。 (2019/9/25 iOS 13.1リリースにつき修正しました)
iOS13といったらもう「マウス」(?)。なので多少無駄ではあるけど、手持ちのマウスをiOS13が走るiPhoneに一応つなげてみました。
Apple USB Mouse
まずは、2006年ごろに購入したAppleのUSBマウス。2008年にApple Wireless Mouse(Bluetooth)を使い始めてからというもの、ここ最近12年くらい使ってなかったものです。

ご存じない方のために説明すると、Mac等で使う場合には、①右ボタン、②左ボタン、③スクロールボールでのスクロール(上下左右)、④スクロールボールのプレス、⑤サイドボタンを握る、というそれぞれに動作を設定可能な多機能マウスです。
なおボディは一体型で、ボディ全体を押し込むことで、カチッと小気味良いボタンプレスが可能です。ボディの内側に静電センサーがあるので、右利きの人が普通にマウスをホールドした場合に、全ての指がマウスに触れたままボディをプレスすると「左クリック」となり、人差し指を浮かせて中指だけでプレスすると「右クリック」とみなされる仕組みです(左利き用にも設定可能)。
このようにしてシンプルな形状でも、ダブルボタンマウス以上の機能を備えているわけです。面白いよね〜!
接続のし方
USBマウスをiPhone Xに直接接続することはできないので、前回の記事No.105でも書いたApple Lightning - USB 3カメラアダプタを使って、Apple USB マウスをつないでみました。なお、このマウスの場合、写真のように電源供給が必要でした。

上の写真のようにつないで、設定>アクセシビリティ>タッチ>AssistiveTouchでONにします。
するとiPadOSでおなじみの「丸いマウスカーソル」が出現します。
この丸いマウスカーソルは、「AssistiveTouch>ポインタのスタイル」で色と大きさを変更可能でした。
動作は?
確認した動作をまとめます。
- 左ボタン・・・画面タップ
- 右ボタン・・・メニューの表示
- スクロールボールを転がす・・・画面スクロール
- スクロールボールのプレス・・・ホーム画面に戻る
- サイドボタンを握る・・・何も起こらない
なお従来のiOS同様、AssistiveTouchをONにすると表示される「ホームボタン」は、画面最下部に薄く表示されています。なお「AssistiveTouch>メニューを常に表示」をOFFにすると、この「ホームボタン」も消すことができます。
Apple Wireless Bluetooth マウス
iOS13.0当初、うまくつながりませんでしたが、iOS13.1では、ちゃんとつながりました。もう10年以上前の製品なので、Bluetoothの規格が違うのでしょうね。
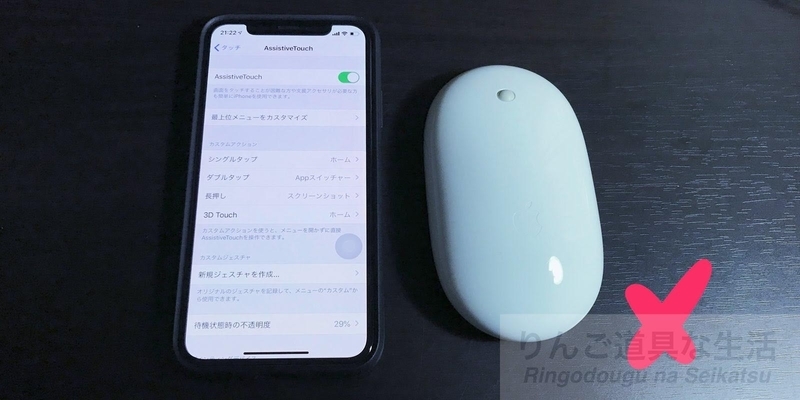
「AssistiveTouch>デバイス>Bluetoothデバイス」で接続を試みると、以前Macでこのマウスに設定していた"マウス名"が表示されるステップまでは進むのですが、接続は完了しませんでした。残念。
iOS13.1では、「PIN」の入力ダイアログまで進むことができ、ここでお約束の「0000」を入力する とすんなり接続完了。
設定>AssistiveTouch>デバイス>(マウス名)>追加ボタンをカスタマイズ において、マウスの「サイドボタンのムギュ」にも、機能を割り当てることができました!
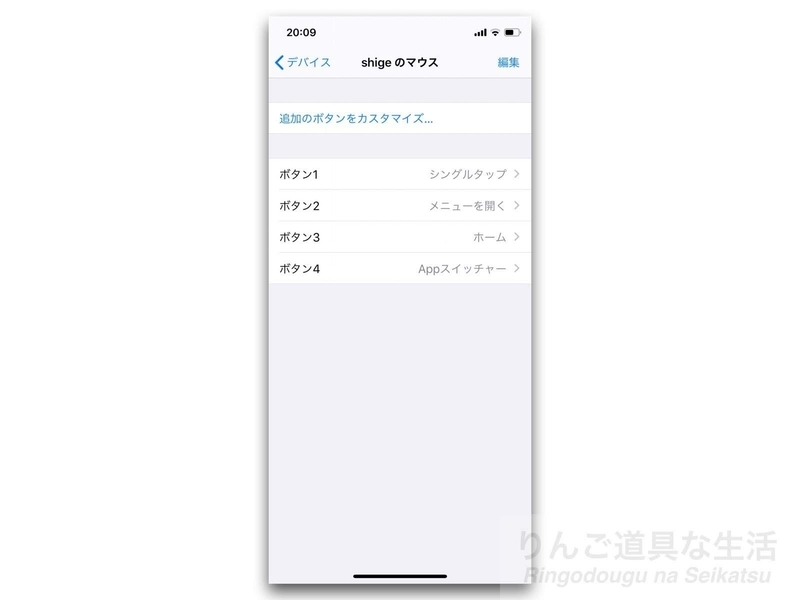
Apple Magic Mouse(第1世代)
こちらも上記のApple Bluetooth マウスと同様、iOS13.0では接続が確立できませんでしたが、iOS13.1では、しっかり接続されました。
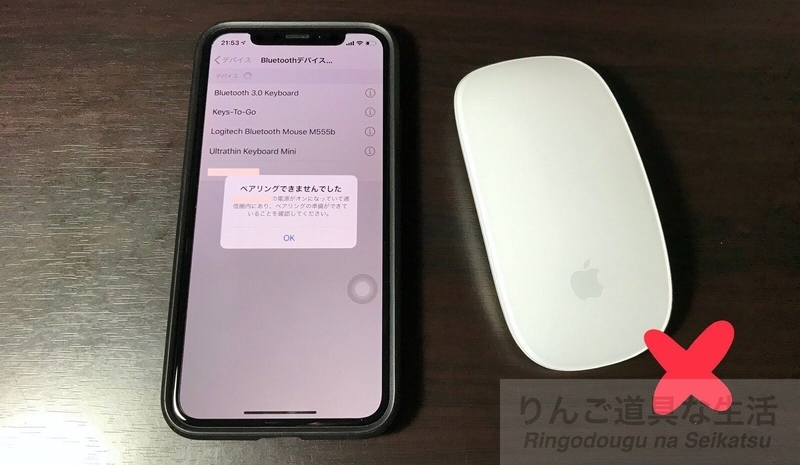
だけどこのMagic Mouseだと、スクロールの設定が現れないので、マウスの表面のなぞって画面をスクロールさせることはできない模様です。旧型のApple Bluetooth Mouse(前述)がフル機能を使えるのに比べて、ショボショボです。。
あとで気付いたのですが、設定の「AssistiveTouch>デバイス」には、「Magic MouseおよびMagic TrackpadはBluetooth接続に対応していません」と書かれてますね。
Logitech Bluetooth Mouse M555b
こちらは随分と以前に購入したロジクールのBluetoothマウスですが、すんなりペアリングが完了しました!
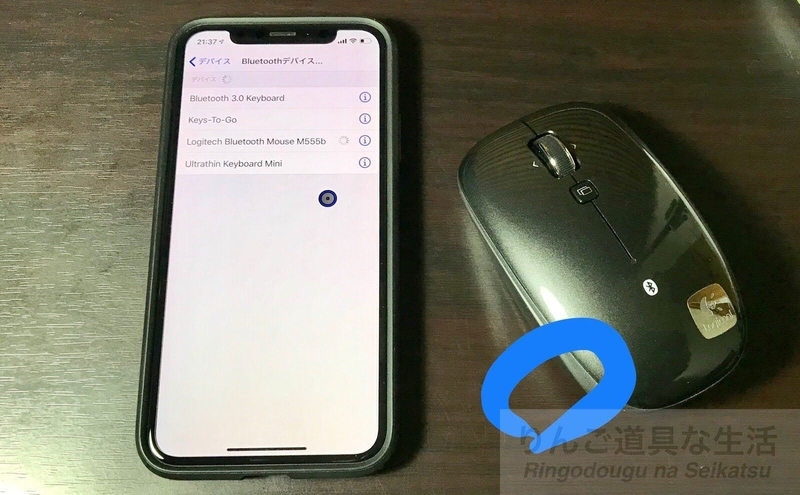
↓なおペアリング時に要求されるPIN番号は「0000」でOK。

↓ボタンもカスタマイズ可能。ホイールで画面のスクロールもできました。写真のマウスカーソルは、大きさを最小に、色をブルーにしています(青なのは円周と中心の部分だけですね)。

ただしこのM555bマウスは、バッテリーウィジェットにバッテリー残量は表示されません(下に書いたLogicool Pebble M350の方は表示される)。
Logitech Pebble M350
最近発売の小型薄型マウス。iOS13.1で使えました!
単3電池1本込みの重さは約74gなので、100gを超えるM555Bよりも持ち運びしやすい機種。特に黒色(グラファイト)は、Smart Keyboardとほぼ同色で似合います。
またこのPebbleマウスは、iPadのバッテリーウィジェットに、バッテリー残量が表示されます。
なお下の写真のキーボードはSmart Keyboardではなく、LogicoolのKeys-to-goの旧タイプ(iK1041BKA。現行の最新機種の型番はiK1042)です。

まとめ
以上、Androidユーザからみると「何を今更喜んでんのー」と言われてしまうような、「iPhoneに手当たり次第にマウスをつなげてみる」企画でした。
マウスは、iPhoneだと実用的ではないけど、iPadの場合は、「補助的入力装置」以上の使い勝手が得られる機能だと思います。
例えばキーボード入力している最中に、iPadの大きな画面の上の方にタッチするために、手を持ち上げなくても、横にあるマウスで操作可能になるし、或いは、画面全体が小さいセルで埋まるために細かいタッチと神経質な操作が強いられるExcelなどの表計算ソフトを使うときでも、マウスカーソルの細やかな動きと、スクロールホイールによる「非タッチな画面スクロール」が可能になりますからね。
まあ、そんな作業が主な場合は、操作が楽で効率的なMacやPCを使えばいいわけですが、大好きなiPadで可能になる、という点が嬉しいわけです。
もしよろしければ「読者になる」ボタン(最上端もしくは下の方にあります)を押してくださいませ。