127. iPad mini 5用ケース(Apple Pencil/Logicool Crayon両対応)STM Dux Plus Duo Caseを購入

Apple Pencil/Logicool Crayon両対応のiPad mini 5用ケース
先日の記事125で触れたiPad mini 5用ケースが届きました。早速ケースを開封してご紹介します。
STM Dux Plus Duo Case for iPad mini 5(Apple Online Store)
なおこのケースはApple Pencilに加え、Logicoolから販売されているiPad用スタイラス「Logicool Crayon」の収納に対応しているとのこと。
【参考】 ringodougu.hatenablog.com
【参考】2020年1月3日、Logicool Crayon(グレー)のレビューしました! ringodougu.hatenablog.com
開封
しっかりした紙箱に入ってます。箱のフタのフラップは磁石でパカッとひっつきます。

↓おおっ、ケースの画面カバーには細かい凹凸があります。
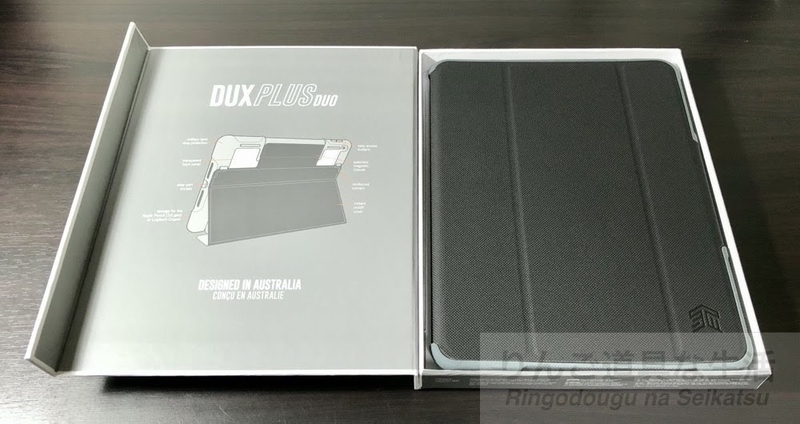
フタ裏の説明図の拡大。軍事仕様の落下保護と書いてますね。「4フィート(約1.2m)からの落下に耐えられるそうです。

周囲の仕上げ
取り出すと、ケースの背面は透明なポリカーボネート製でした。厚さは3mm(!)はある感じです。

↑背面には「着陸ギア」があって、床に置いた際に、擦りキズがつかないように、面全体で接地しない構造です。
↓実際に置いてみました。左は、記事120で少し紹介した「Ztotop Benazcapケース」ですが、これと比べ、右の本ケースはしっかり浮いているのが分かります。

内側の形状
↓上部の内側(写真奥)に、いくつかリブが立っていますよね。内部も空間が確保されてます。灰色のこの部分の材質は、少し柔らめなので、iPadの脱着には困りません。
なお、カメラ穴の部分を見るとポリカ板が分厚いのが分かります。

↑画面のフチもよく立っているので、画面の保護性もいいようですね。
Apple Pencilの収納
Apple Pencilは、3点で保持されていて、ペンシルの周囲の空間もしっかり確保。Logicool Crayonもここに収納できます。

↑実際使っていると、Apple Pencilを固定している素材が適度な柔軟性があることと、Apple Pencil収納部の切り欠きが広いこともあり、Apple Pencilの出し入れはすごくスムーズにできます。
使用時の外観
いやなかなかカッコいいですね。

↓脚のおかげで本体が少し浮いていることと、下に向かってすぼんでいる形状や、カバーの滑り止めが功を奏して、とても取り上げやすいです。

↓こちら側も、表面に凹凸のあるフタのフラップが背面に回り込んでいるので、手で持ち上げるときのグリップが得やすくなってます。

↓ Apple Storeの本ケースの説明(こちら)によると、背面パネルが透明なのは、企業や学校での使用を想定し、iPad mini本体に管理タグなどを貼っていても、ケースをつけたままでそれを確認できるため、なんだそうです。

タイピング・モード(オンスクリーン)
↓タイピングモードにするには、画面カバーのフラップを本体裏の磁石部分にくっつけます。ここが固定されるので、画面カバーの位置がズレずにすみます。

外付けキーボード使用、映画鑑賞モード
↓また、外付けキーボードを使ったり、映画を鑑賞したりするときのビューモード(?)にするには、磁石での固定と同時に、画面カバーの肩を本体背面のフックにひっかけます。

ただ、ひとつだけ残念だったのは、外付けキーボードを使うこの立て方の角度。もう少し寝た角度にまで調整できるのであれば、もっとよかった。
なぜかと言うと、10.5インチ用のSmart Keyboardや、11インチ用のSmart Keyboard Folioでは、iPad本体が50くらいに低く傾いてますから。外付けキーボードにタイピングしながら、画面タッチするために良好な角度を、十分に研究した結果だと思いますからね。実際、使いやすいですし。
↓50度にこだわった過去記事
純正Smart Keyboardと同じ50度を実現する折り方発見!
上述のように初出では、本体の角度があまり寝ないので、外付けキーボードでの作業時に、タッチしにくいなと思っておりましたが、先ほど紅白歌合戦2019のウッチャンコントを笑いながら手でケースをいじっていると、発見しました!純正Smart Keyboardと同じ50度を実現するカバーの折り曲げ方を!
↓これです!じゃかじゃん!

↑カバーのフリップは、所定の位置にマグネット固定したまま、写真のようにカドを作り、それを本体のフックあたりに押し付けるんです。するとこの形で安定します。
早速、横から写真を撮り、床面を水平にした写真をメモアプリに貼り付けて、注釈モードにして「定規」(^^;でその角度を計ってみると、ちょうど偶然50度なんですよこれが。うそだろって思いました。超絶的にどうでもいいかもしれないけど、この角度、外付けキーボード使用時に、画面タッチしやすいですから。

↑この折り方、多分、世界初なんではないでしょうか(^^;!?
てことで、手持ちのiPad mini 5ケースについて、使用時の運用方法の比較を、次回以降の記事で書こうと思います。
重さ
最後に重さです。このケースは手持ちのキッチンスケールで約240gでした。背面板が分厚い割には、そこまで重さが増えてない印象。下の写真のセットの重さは、iPad miniが308g、Apple Pencilが20gなので、合計で約568gです。

まとめ
てことで、Apple Pencil/Logicool Crayon両対応のiPad mini 5用ケース「STM Dux Plus Duo Case for iPad mini(第5、第4世代)のレビューでした。
以前、実店舗のApple Storeで店員の方が、店内には特に頑丈なケースを置くようにしていると言っていたけど、納得の仕上がりでした。しばらく使用したあとの感想も書こうと思います。
iPad mini 5ユーザーの方の参考になれば幸いです。
もしよろしければ「読者になる」ボタンを押してくださいませ。
126. iPad/iPhoneでカンタン省力化!「複数の画像を一括で縮小するシンプルなショートカット」の作り方をステップ・バイ・ステップでご紹介
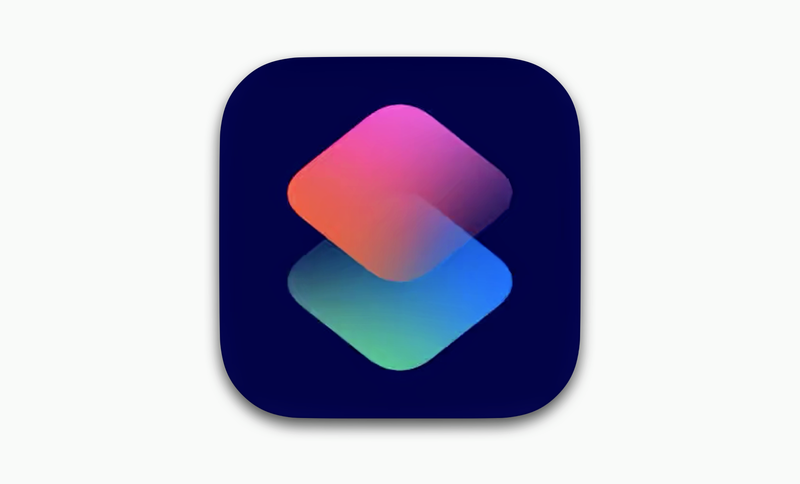
「ショートカット」アプリで画像の縮小を自動化しよう!
当ブログは、2017年の10.5インチiPad Proの購入をきっかけに書き始めました。ブログ書きにはiPadを使ってますが、当初のiOS10から比べると、今のiPadOS13は、すんごーく高機能になって使いやすくなりました。
特にブログ用画像ファイルを準備する作業に関しては、PCやMacよりiPadでやる方が楽しいし便利だし、簡単かつ早くできます。
そのときに活躍してくれるのが、「ショートカット」アプリです。
「ショートカット」アプリは、こちらの記事も! ringodougu.hatenablog.com
ショートカットで近道しよう
ショートカットアプリはその名のとおり、近道。面倒な操作を自動化してくれる優れものです。
しかし非常に役に立つアプリであるにもかかわらず、ちょっととっつきにくいと思うんです。
てことで今回は「複数の画像を一括で縮小するシンプルなショートカット」の作り方についてです。「このとおりに作ればOK」と言うStep by Step形式でご紹介します。
以前の記事075でもiOS12の「ショートカット」アプリについてご紹介しましたが、作成手順があまり詳細ではなかったと言う反省と、iOS13/iPadOS13では、画面構成が変わっていますので、もう一度切り口を変えて記事にすることにしました。
ここで作るショートカット
実際に作り方をご紹介するのは、『複数の画像を一括で縮小』するシンプルなショートカットです。
このショートカットは、実行の最小単位「アクション」が3個しかありません。でも、縮小する画像の横サイズ(縦サイズも指定可能)や、JPEGの圧縮率も指定できるので、好みのショートカットを作れます。
作成手順
では「ショートカット」アプリをタップするところから、図に示します。なお、説明図は、iPhone(iOS13)のものを使用していますが、iPadOSでも基本的に同じです。
赤で囲んだ部分が、操作すべきところです。
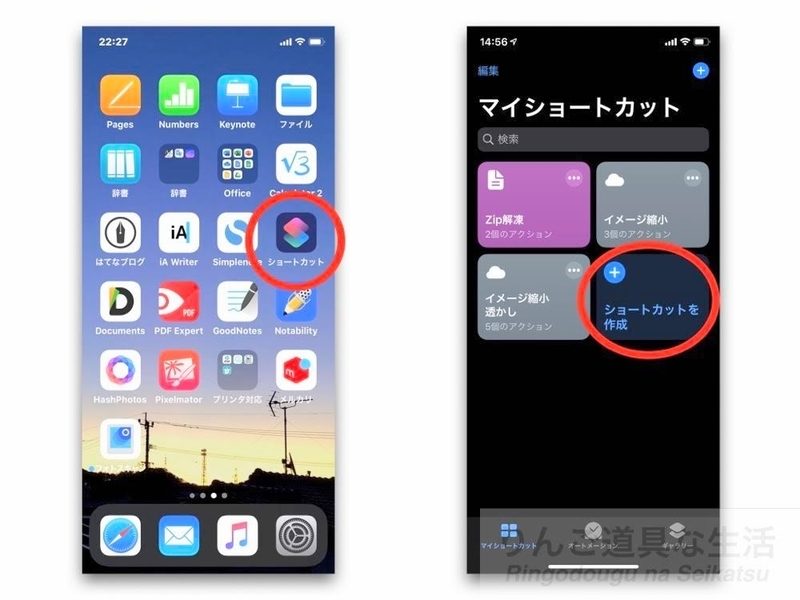
ショートカットの一般設定
↓名前は後で使うときに分かれば何でもOKです。「共有シートに表示」はONにします。
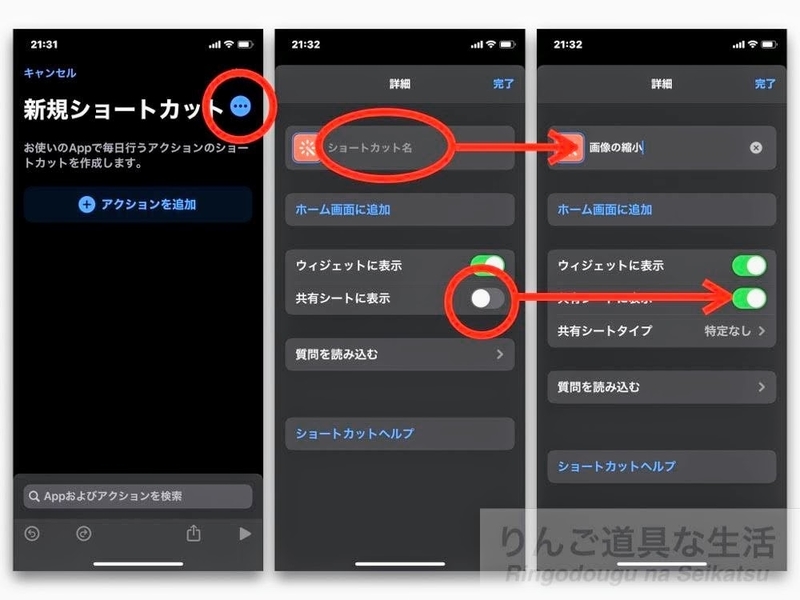
↓どのタイプの項目の共有シートに、このショートカットを表示させたいかを選べます。一応、機能が「画像の縮小」なので、ファイルとイメージを選んでおきました。

↓色や図形(グリフ)を選んで、好みのアイコンに変更し、完了をタップ。

↓ これ以降は「アクション」をつなげていく作業です。
※なおiPadOSの画面では、青い(+)ボタンは表示されません。画面左のアクションのリスト上の入力窓に直接入力しましょう。
アクション(1)イメージファイルをJPEG形式に変換
まず、「変換」で検索すると、「イメージを変換」という候補が出てくるのでこれをタップ。するとファイルをJPEGに変換するアクションが追加されます。
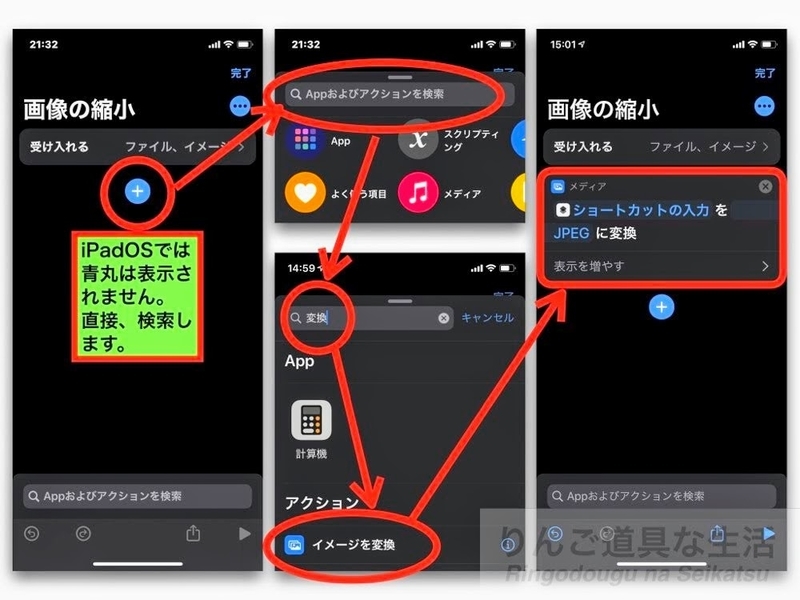
↓このとき「表示を増やす」をタップして、画質とメタデータの設定を変更します。

↑「画質」スライダには、目盛や表示が何もないので、以下を目安にしてください。
- スライダを左に・・・めいっぱい圧縮=低画質=ファイルサイズ小
- スライダを右に・・・あまり圧縮しない=高画質=ファイルサイズ大
個人的には、真ん中あたり(50%)にしています。
この程度だと、ある程度画質を保ちつつ、ファイルサイズを劇的に小さくできます(2MB→数100kB台へ)。まあ元のサイズにも依りますが。
↑また「メタデータを保持」をOFFにすることで、位置情報などのデータがファイルから削除されます。ブログなどに使うなら必須の作業ですよね。
アクション(2)画像のピクセルサイズを縮小
次に「サイズ」で検索して、「イメージサイズを変更」するアクションを見つけて追加します。

↑横サイズ、縦サイズのいずれかを指定します。この例では、横サイズを1000ピクセルにしました。
アクション(3)ファイルとして保存する
↓最後に「保存」で検索し、ファイルとして保存するアクションを追加します。

↑保存先を尋ねず、あらかじめ決めたフォルダに保存させることもできます。
でもその場合、ショートカットアプリなので、iCloudドライブの「ショートカット」フォルダ内しか、指定できないようです。iOSの制約がまだ残っているようですね。
なお保存フォルダをあらかじめ指定しておくには、フォルダまでのパス(Path、道のり)をテキスト入力する必要があります。フォルダの区切り記号は、半角スラッシュ「/」です。
でもオススメは、上の図のように「保存先を尋ねる」にしておくことです。
毎回、フォルダを指定する手間は生じますが、iCloudドライブ内のどのフォルダにも、画像ファイルを保存することができます。もちろん、処理した全ファイルは、1回で指定のフォルダに保存されるので、ファイルの数だけ指定する必要はないので安心です。
右上の「完了」をタップして完成です。
完成!
次のアクションへのデータの受け渡しができているので、アクション間が線でつながっています。

編集に便利な機能
以前のバージョンにはなかったと思うんですが、便利な機能があります。
下の図に示しますが、例えば誤って項目を消してしまったり、アクション間に別のアクションを挿入すると、アクション間の線が切れることがあります。
まあ誤って項目を消した場合は「元に戻す」ボタンをタップするのが早いですが。。

↑しかし復活は簡単なんです。項目が消えた空欄をタップしたあと、検索窓をタップするとメニューが表示されるので、「マジック変数を選択」を選びます。
↓すると、項目の候補が表示されるので、正しいものを選びます。なかなか分かりやすいですね!

ショートカットの再編集
ショートカットを再度編集するには、ショートカットボタンの右上の(...)の部分を押します。
使ってみる
作ったショートカットを使うには、
- 「写真」アプリや「ファイル」アプリで、画像(ファイル)を選択する(いくつでも可)
- 共有シートを表示させる
- 今回作成した「ショートカット」がシートの下の方に表示されるので、それをタップ
- 画像が自動で縮小されるので、保存したいフォルダを指定
とするだけです。いやー便利。
ただ、あまり多く選択すると、うまく動いてくれないことがあります。バグでしょうか??
まとめ
今回は、iPadでの省力化に役立つ「複数の画像を一括で縮小するシンプルなショートカット」の作り方をStep by Step形式でご紹介しました。
なおこの記事は「ショートカットレシピ作り第1弾」ということで、単に画像を縮小するだけにしています。透かし(ウォーターマーク)画像を重ねたりする方法は、次回以降に書きたいと思います。ではでは!
もしよろしければ「読者になる」ボタン(最上端もしくは下の方にあります)を押してくださいませ。
125. これはカッコいい! Logicool Crayonのグレータイプ

「Logicool Crayon for iPad」の新色発見
今日12月25日、仕事の休みが取れたのでiPad mini用のケース(STM Dux Plus Duo Case for iPad mini)を買いにApple福岡に行こうとして、まずはモノを買って現地では受け取りだけにしようと、Apple Storeアプリを見ていて気づきました。
Apple Store限定で、LogicoolのiPad用のスタイラス「Crayon」にグレーのタイプが発売になっているんですね!知らなかった!

これまではオレンジのタイプしかなかったので買う気が起きなかったけど、グレーだと使ってみたい。だけどまだ品薄のようです。

追記:なんと元旦に届きました!↓
Apple Pencilとの違い
Apple Pencilとどこが違うの?ということで、第1世代 のApple Pencilと比べてみました。
良いところ
- 転がりにくい
- 価格が安い
- Lightning端子(メス)があるので、通常のLightningケーブルで充電できる
- 端子のキャップが一体なのでを無くさない
ただし、
という機能差があるようです。重さは両方ともほぼ20gで同じですね。愛用の10.5インチiPad Pro(2017)では使えなさそう。
筆圧検知に関しては、メモを取るなどの事務的な用途であれば、なくても特に問題はないかもしれませんね。
詳しくは、Logicoolのサイトをご参照ださい。
これなら欲しいなぁ。
まとめ
今日買おうと思っていたiPad mini 5用のケースは品切れだったのでネットから注文しましたが、このケースはApple PencilとLogicool Crayonの収納にも対応しているようです(よっしゃ!)。ってことで、Crayonについては、2ヶ月後あたり?にレビューしたいと思います。鬼が笑うなぁ。
もしよろしければ「読者になる」ボタンを押してくださいませ。
124. macOSでPDFのページ挿入・削除・入れ替えをする無料の方法

MacではPDFを簡単に扱える
ポータブル・ドキュメント・フォーマット、つまり持ち運べる書類形式というPDFファイルは、名前のとおりいろんな機器で同じように表示できる便利な文書形式です。
iOSやmacOSでも、印刷画面などから簡単に作成できるので、使いやすいですよね。
特にiOSでは、これまでも「Keynote」や「Numbers」などのiWorkアプリで書類を編集中に、書類を簡単にPDFに変換できていましたが、この秋にリリースされたiOS13やiPadOS13では、画面のスクリーンショットを撮って「フルページ」を選ぶと、その書類の全ページを含むPDFを作成可能。これは超絶便利です(^^)/。
一方のmacOSも、PDFファイルのページの入れ替えや挿入・削除ができますよね。
Macを使ってる方なら当たり前の機能ですが、Macを使い始めたばかりだったりすると、気づかない方もおられるかな?とも思います。そこでやり方を少し振り返ってみたいと思います。
では、NumbersのテンプレートからiPadで作った2個のPDFファイルを例に、見ていきましょう。
プレビュー.appのサイドバーが大事
macOSではPDFファイルを開くと、既定では「プレビュー.app」が開きます。
PDFファイルが複数ページを含む場合には、左端の「サイドバー」に各ページのサムネールが表示されます。表示されていないときは、画面上端のメニューバーや、ウィンドウ左端のボタンで表示可能です。

ページの入れ替え・並べ替え・空白挿入・削除
ページの入れ替えや並べ替えは、サムネールをドラッグ&ドロップすることによって行います。別のファイルにもドラッグ&ドロップできるんですよね。ちょえー。
もちろんページの順番を入れ替えたり、編集メニューから空白ページを挿入したりも可能。またDeleteキーを押す(もしくは編集>削除を選ぶ)と、選択しているサムネのページを削除できます。ああもう使いやすいわ!


↑この編集メニューの「挿入 >」からは、空白ページの挿入の他に、他のファイルからページを挿入したりもできます。
ページの抽出
上の図で、サムネイルをデスクトップにドラッグ&ドロップすると、任意のページを抜き出せます。
ページ数が多いならコンタクトシート表示
ページ数が多いときは、コンタクトシート表示だと作業しやすいです。

↓こんな感じで。

注釈は追加できる
プレビュー.appには、PDF内のテキストなどのコンテンツを直接編集する機能はありませんが、注釈テキストを追加したり、テキストのハイライトや下線を挿入したり、図形(色や大きさ、線の太さも自由)を入れたり、便利な使い方ができます。それもタダで!くわ〜(>o<)

PDF内のテキストを変更するには
PDF内のテキストを直接編集したい場合は、iOS/iPadOS版でお馴染みの、Readdle PDF ExpertのmacOS版が個人的には好きです。ただ、自分で作成したPDFの内容を変更するだけなら、元のアプリで編集して再度PDF化した方が早くて安い気がします。
ツールバーのボタンはカスタマイズしよう
macOSの他のアプリと同じく、プレビュー.appも、ツールバーで右クリックすると、表示するボタンを変更できます。私は直感的で使いやすい虫眼鏡マークの「縮小・1倍・拡大」ボタンを入れてます。
画像の色味なども
プレビュー.appでは、画像を開いた場合、色味を変えたりサイズ(ピクセル数)を変えたりもできます。
また画像のクロップ(切り抜き)もできます。⌘Aで全選択し、選択範囲をいじって、⌘Cで範囲コピーし、⌘Nでクリップボードから新規作成すると、すばやく切り抜きされた画像を作れます。
さらにツール>インスペクタを表示すれば、Exif情報も参照できるので、画像に位置情報が残っていないか、確認したりすることもできます。

まとめ
てことで、生まれながらにPDFと親和性の高いmacOSの、PDF関連の便利機能のご紹介でした。
いつもiPad mini 5か10.5インチiPad Proで記事を書いていますが、この記事は久しぶりにiMacで書きました。
ただ画像の縮小・軽量化と透かし入れ作業に関しては、iPad mini 5の「ショートカット」アプリで一発終了。自分のiMacには、これに勝る手段はまだ準備できてないんですよね。
もしよろしければ「読者になる」ボタン(最上端もしくは下の方にあります)を押してくださいませ。
123. iOS13/iPadOSの写真アプリで1日分の全写真を選択する方法

iPhoneで大量の写真を共有するときのお話です
先週末、妻と佐賀県(九年庵や御船山楽園など)に紅葉狩りに行ってきました。見頃は少し外してしまったけど、鮮やかな紅葉と温泉に癒されたいい旅でした。

天気にも恵まれたので私も妻もiPhone(Xと8)でパシパシ写真を撮りまくったのですが、いつも旅行から帰ったあとで、妻と私とで別々に共有アルバムを作って共有し、その中から相手が撮った写真のうち気に入った写真を自分のライブラリに保存するようにしています。
共有アルバムを別々に作ることで、お互いの撮影した写真が混ざらないので、持ってない写真をピックアップしやすいメリットがあります(共有アルバムはiCloudの容量を消費しないし)。

新しい写真アプリでは日別に写真を選択しにくい?
この2日間で撮った写真は約400枚。共有アルバムに入れるため、撮影した写真を選択しようとして、少し戸惑いました。
なにせ数が多いので、一枚ずつポチポチ選択できないし、かと言って指をスライドさせて連続で選択していったとしても多すぎます。
iOS12までの写真アプリでは、撮影日ごとにハッキリ分かれていたので、日付横の「選択」ボタンをタップすれば、その日の全写真を一発選択できて便利でした。
ところがiOS13/iPadOS13の写真アプリでは、「すべての写真」表示はともかく、「日別」表示にしても、写真が隙間なくずらーっと並ぶだけで、日付の境目がどこなのかハッキリしないので、当初は、日別に全写真を選択することが非常にやりにくいなあと思ってました。でも実は、意外と簡単にできるんですね。
以下に見ていきます。
1日の写真を全て選択する方法 その1
まず「日別」表示にします。
これを書いてて気づいたのですが、日別表示だと、日付の境目に、少し太いけど微妙に細いスキマがあるにはあるんですね(下の図)。分かりにくいから、もっとスキマを太くして、そこに日付でも表示してくれるといいのに。
てことで、選択したい写真のある日までスクロールし、その日の先頭の写真が表示されたら、右上の「…」ボタンを押します。

するとその日の全写真に対して一括処理ができるシートが表示されるので、この後は今まで通り、共有などの処理をすることができます。

ちょっと困ったところ
でもこの方法には、ちょっと困ったところがあるんです。
それは、「日別」表示だと、『全ての写真は表示されていない』という点です。
どういうことかと言うと、上手に撮影された写真など、自動でセレクトされた写真が大きく表示されるのはいいんですが、 似た写真や、重要ではなさそうな写真は隠されてしまっています。
なので、その日に撮影した全写真を、友達などに共有しようとしている状況にもかかわらず、一部の写真が隠されたまま、選択→公開せざるを得ないんです。フガッ。
だからと言って「全ての写真」表示にしていると、写真が隠されない反面、日付の境目がどこなのかハッキリわからないので、「ある日の数百枚の全写真を選択したい」場合には、不便です。あちらを立てればこちらが立たず状態なんですよね。
そんなときは、次の方法がいいでしょう。
1日の写真を全て選択する方法 その2
これは、いつもの「選択」ボタンを押すとその日の先頭の写真に表示される「全てを選択」ボタンを使う方法です。

この方法であれば、全選択して「共有ボタン」を押すと見慣れた共有シートが表示されるので、写真を個別に確認して取捨選択した上で共有できます。

↑ 位置情報の削除も、簡単になっています。
まとめ
以上、iOS13/iPadOS13の写真アプリで、大量の日別の写真を扱う方法について書きました。
新しい写真アプリでは、一覧表示をシームレスに拡大・縮小できたり、年表示や月表示にするとちょうど一年前の写真が表示されて『再発見』の楽しみがあったりと、すごく改善されているので、早く慣れて使い倒していきたいものです。

もしよろしければ「読者になる」ボタン(最上端もしくは下の方にあります)を押してくださいませ。
122. 新型MacBook Pro 16 inchのキーボード:逆T字型の矢印キーが復活!

MacBook Pro 16 inch発表
16インチのMacBook Proが出ました。15インチMacBook Proは無くなったんですね。SSDのラインナップが2〜8テラバイトというのが驚きますが、それより個人的にはキーボードの改善が嬉しいです。
シザー構造でキーストロークは1mm
ホコリに弱いなどの不具合が報告されていたバタフライ式から、シザー構造に戻ったんですね。でもキーストロークは微増の1mmという浅さを維持していたり、外付けの「Magic Keyboard」と同じ呼び名にするなど、転んでもタダでは起きないよ、と言う感じです。
逆T字型カーソルキーが復活
それと、カーソルキー。
逆T字型が復活したのに驚きました。画面に目を置いたまま、カーソルキーに手を動かしたときに、手探りでのキーの識別がしやすいと思います(逆T字カーソルキーを搭載していたMacBook Air 2010を5年使ったあと、現iMac用に左右矢印キーが太くなったMagic Keyboardを今使っている経験から)。
TouchBarから独立したEscキーも含めて、なんだか「デザイン優先」→「実用優先」に少し戻したようで、いい感じに思います。

まとめ
2010年に1年ほど15inch MacBook Proを使っていた当時、大画面で大量の実験データを解析する作業はほんと捗りましたね。でもやはり重過ぎたので(2.5kg! ゚д゚)持ち運ぶのがイヤになって、間もなくMacBook Airに乗り換えてしまいました。現在も自分のPC用途では、iMacとiPadがあれば事足りるので、身の丈に余る本機を購入する可能性は0ですが、この新型MBPのキーボードのデザインの流れが、今後、Airなど他のモデルや単体のMagic Keyboardなどにも波及していくと嬉しいなぁ、と思います。
もしよろしければ「読者になる」ボタン(最上端もしくは下の方にあります)を押してくださいませ。
121. Macでのスクリーンショット撮影が進化している模様

進化したmacOSでのスクショ
今朝暇だったので、iMac 21.1インチ(mid 2014)でスクリーンショットを撮ってると、いろいろと驚き楽しめました。
Macでのスクリーンショットは、キーボードショートカットでも可能ですが、
- コマンド⌘+シフト+3(画面全体)
- コマンド⌘+シフト+4(任意に選択) (Optionと組み合わせると、クリップボードへのコピー処理だけで終わらせることも可能)
Dockにあるスクリーンショットアプリを使うと、もっと簡単で多くのことができるんですね!

このスクリーンショットアプリをクリックするとWindowsのSnippingツールのようなバーが表示されますが、このうち「選択したウィンドウ」ボタンの機能が、単にアクティブなウィンドウを画像にするだけじゃなくて、Appleらしい面白い機能だと思ったのでご紹介します。

取り込んだ「ウィンドウ」には半透明の影が付く!
このボタンを押すとマウスカーソルがカメラになって、当然のごとく、撮影対象のウィンドウを選択できるんですが、保存される画像には、半透明の影が付くんですね。

試しにKeynoteにドラッグ&ドロップして、色付き図形と重ねてみました。グラデーションのある陰が、半透明なのが分かります↓
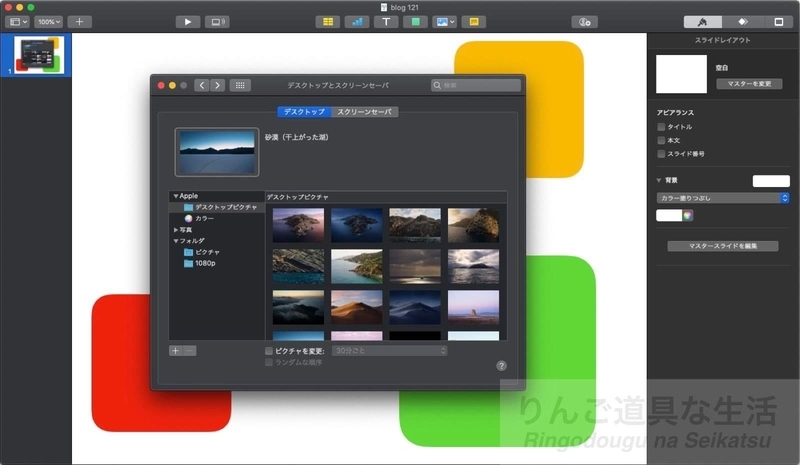
保存する前にQuickLookで編集可能
macOS 10.14のMojaveまでは、ファイルとしてすぐに保存されていましたが、Catalinaからは保存される前に、iPadのようにプレビューのフローティングサムネイルが画面右下に表示されるように変更されています。
しかもそれをクリックしてQuickLookで開くと、詳細な編集が可能です。

極め付けはiPadでの書き込み!
上の図のようにMacでスクショをQuickLook表示しているとき、iPad(この場合iPad mini 5)の画面に表示されていることに気づきました! 今朝はまずこの点に驚いたんですよ。
そしてiPad上でApple Pencilで書き込みをしてみると、ほぼリアルタイムで Macの画面にも反映されていることにも驚きました。。
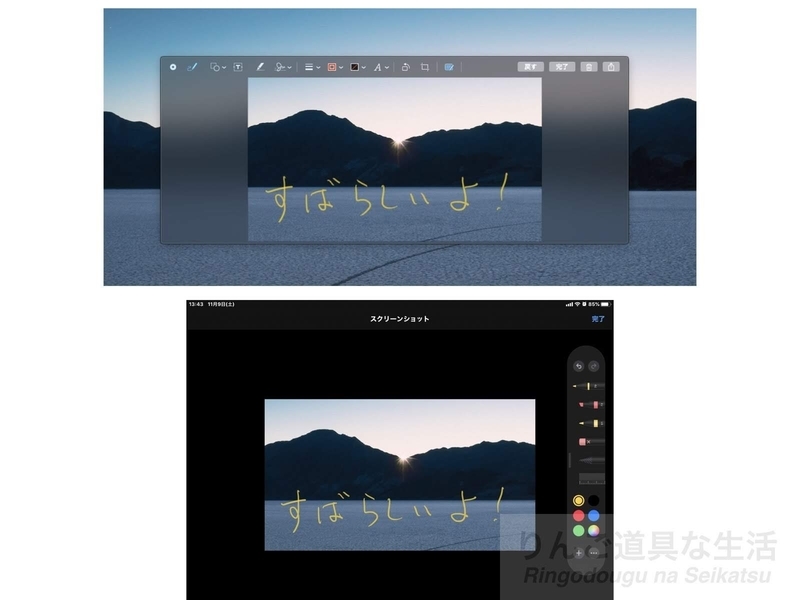
なお、使用しているiPad mini 5、10.5インチiPad Proは、iMacとの間でHandoff機能を有効にしています。
保存先の変更方法
スクショ画像はデフォルトでデスクトップに保存されますが、保存先はツールバーの右端にある「オプション」で変更できます。

Dockも取り込める!
それからマウスカーソルをDock上に持っていくと、Dockを含む画面の下部が自動選択され、横長いPNG形式のファイルとして取り込めるんですね〜。
画面上の全要素を排除したデスクトップも取り込める
それから、背景にカーソルを合わせて選択すると、アイコンやメニューバーやDockを取り除いたデスクトップピクチャの部分も取り込めます。Appleの開発者さんは、「ユーザーがきっとふふっと楽しんでくれるに違いない」とか思いながら、こんなニッチな機能を実装したんだろうな?と想像してしまいます。

↑デスクトップピクチャそのものもスクショ可能。。。
まとめ
てことで、久しぶりにMacのことを書きました。でもいやもう使えるわー!もし仕事にBYODできないのが残念です。可能なら使いまくるのに!
今回のiMacは、もう6年目。動画編集などをしないので、今も現役で全くサクサク使えています。こちらの記事も是非!
もしよろしければ「読者になる」ボタン(最上端もしくは下の方にあります)を押してくださいませ。
120. iPad mini 5の魅力

iPad mini 5の魅力
2019年6月にiPad mini 5を購入して、はや4ヶ月。今回は、併用している10.5インチiPad Pro(2017)との画面比較も含め、iPad mini 5の使用感や魅力について書きたいと思います。
↓関連記事 ringodougu.hatenablog.com
重さと大きさ
iPad miniの最大の特徴は、小型軽量という点です。片手で掴めて、重さも300g強(本体)。mini導入前後で、外出時にiPadをカバンに入れる頻度が大幅に上がりました。
画面サイズ
画面サイズを手持ちの10.5インチiPad Proと比べると、
- 10.5インチ 21.3cm x 16cm
- 7.9インチ 16cm x 12cm
です。10.5インチの画面の縦横を、それぞれギュッと4分の3に縮小したものがiPad miniの画面です。
表示内容
いくら小型で軽くても作業効率が良くないと無意味。てことで今度はminiと10.5インチiPad Proとで、各アプリの表示内容を比べます。なお文字サイズは標準(ただし太字)に揃え、サイズは実際の比率にしました。
↓ Microsoft Word for iPadの=rand()コマンドで書き出したサンプル文章を貼り付けたメモアプリです。
miniの方はちょうど一杯ですが、10.5インチの方はまだ表示できる余地があることが分かります。文字やボタンなどがあまりに小さいと実用性が失われるので、画面サイズは3対4だとしても、メモアプリの文字は4分の3には縮小されていないんですね。

↓次にSafariとメモのSplit Viewです。Safariの表示内容はminiの方が若干少ないけど、ほぼ4分の3に縮小されて表示。

↓Keynoteの画面。微妙に違うけどほぼ同じ。文字の縮小率が抑制されてるのと同様に、スライドのサムネや編集シートのサイズも、あまり小さくならないように設計されているようです。さすがだ!

↓ファイルアプリのアイコン表示。iPad mini 5の方は3段目が見切れてます。書類アイコンのサイズも、単純に10.5インチ版の4分の3にはなってないってことですね。使いやすさに配慮されているんでしょう。

↓カラム表示。

このようにiPad mini 5の画面表示に関しては、10.5インチiPad Proと比べて画面は小さいけど、表示されるコンテンツの大きさはバランスよく維持されているので、実用性は損なわれていないと感じます。
ソフトウェアキーボードでのタイピング
ソフトウェアキーボードは、10.5インチと比べ大きさ以外まったく同じです。ただ手が大きい人の場合は、iPad miniの画面キーボードでの入力は辛いかも。
miniでのソフトウェアキーボードの使用感ですが、これが何故か悪くないんです。
以前12.9インチ(2018)を横置きにしてタイピングしていたときは、ベゼルが狭い影響で、左の手の平の親指の付け根の膨らみ部分が、画面左下のキーボードに触れてしまい、意図せず英数モードに切り替わったりして、アレレとなってましたが、miniではそんなこともなく意外に快適。画面が適度に小さいからだろうと思います。

↑ 11インチiPad Pro(2018)のユーザーの方であれば、10.5インチ版iPad Proのキーボードは、11インチのそれと結構違うことに気づくと思います。 11インチの進化系キーボードの場合は、左側にタブキーとCapsLockキー(言語切替え用)がありますもんね。
スピーカー
音質はこんなものかなと(^^;。 iPad Proだとスピーカーが4つあるので、横画面でもステレオ再生が可能ですが、miniやAirや無印iPadでは、そこは諦めるしかありません。
外付けキーボード
iPad mini 5用の外付けキーボードですが、US配列のキーボードケースが、Amazonなどで比較的安価に手に入ります。
ただ、US配列なのはいいんですが、キーの段数が一段少ないのが困りもの。エンターキーのすぐ上にデリートキーがあって、打ち間違いが多発したので、一度購入したものの、少段数配列にどうしても馴染めず、結局使わずじまい。
普段はソフトウェアキーボードでタイピングし、どうしても物理キーボードが必要な場合は、LogicoolのKeys-To-Goで入力しています(下の写真)。
mini 5にはSmart Connectorがないので無理ですが、やはりSmart Keyboardのような薄くて一体型の純正キーボードがあればいいのにと思いますね。

↑Keys-to-goはキーボード部分だけで、取り付けているケースは下で紹介するZtotopのケースです。重ねて置いているだけです。
なお記事No.103で紹介したmini用ケースもいいのですが、このZtotopケースの方が、上の写真のような「スタンドモード」にしたときの角度がより寝てくれて使いやすく、また重さも軽いようです。
現在mini 5用は売ってないLogicoolの名キーボード
5年前にiPad mini Retinaを使っていたときは、Logicoolのウルトラスリム キーボードフォリオ(グレー)を愛用していました(下の写真はブラック(内側は白)です。キーピッチが狭いのは仕方がないとしても、キーの省略は最小限だったし、ロジクールらしく打鍵感も悪くありませんでした。いや、むしろ良かった。

AmazonにはiPad mini 5用の2000円台のキーボードケースがたくさんあるけど、9割以上がエンターキーの真上がデリートキーになっているタイプなので、自分にはちょっと無理。なので、もしLogicoolのmini 5用が出れば、即買います。発売されてないのがホントに残念です。
常用ケース
10.5インチiPad Proの場合と同様に、iPad mini 5用のケースもApple Pencil対応のものを使っています。
理由
フリップ(フタ)の根本部分の長さに余裕があるので、角度を大きくできる(タイピングしやすくApple Pencilも使いやすい!)
iPad mini 5の場合↓

この社名(ブランド名?)は、何て読むのか分かりませんが、もしかしたら「Z-to-Top」という、最後発(zは「最後」の意味だし)からトップへって言う会社の発展の意気込みを込めた名前!?なのかな?と思ったので、最近は「ズィートゥートップ」と読むようにしています。
10.5インチiPad Proの場合↓

なお理由の2番目に挙げた保護性についてですが、過去にiPad破損の出来事があったので、今では外出時はこのケースをつけてApple Pencil側を下にしてをカバンに入れるようにしています。
ケース装着時の重さ
上のケースの場合、iPad mini 5一式の重さは、iPad mini 5(セルラー)が308g、ケースが164g、これに20gのApple Pencilを入れても約492gです。
なおIVAPOケースを付けた10.5インチiPad Pro一式の重さは、10.5インチiPad Pro(セルラー)が477g、IVAPOケースが274、これに20gのApple Pencilを含めると、約771gです。
Apple Pencilを使うとき
iWorkやExcelなどのofficeアプリを使うときは、Apple Pencilの設定を見直すと、図形などのオブジェクトをApple Pencilでマウス代わりに操作できるようになるので、作業しやすくなると思います。
もちろん、マウスも使えるんですが。
10.5インチiPad Proの大きさに驚く
薄く軽くて取り回しがいいiPad miniを使っていると、10.5インチの頻度が減ります。んで、映画でも観ようかと10.5インチiPad Proを手に取って、大きい本体に広がる画面に目を落とすと「おおっ」と画面の大きさに驚きます。これもiPad miniのおまけ的なメリットかもしれません。
ノートPCやiPadを持っているけどminiを買うメリットはある?
外でiPadを使う機会が多い人にはメリットがあると思います。
スマホ(iPhone)で用が済む場合は別として、何か軽いPC作業ができれば便利だとか、外でプレゼンする機会も多い、という方は、mini5のセルラーモデルとLightning-VGAアダプタやLightning-HDMIアダプタを用意すれば、非常に軽量の作業環境が得られます。
特に9月末にiPadOS13が登場して以降は、1アプリ1書類しか開けなかったiOSの制限がなくなり、使い勝手が大幅に改善されました。もちろんオフィスアプリの作業効率はMacやPCに及ばないし、Mac版やPC版Officeのようなフル機能は使えないけど、手書き注釈や外出先での軽い作業などに関しては、起動の速さ、取り回しの軽さ、バッテリーの持ちやモバイルデータ通信などを含めたトータルで見ると、MacやPCよりiPadの方が効率的にパソコン作業ができる場面も多いと思います。
まとめ
この記事はほとんどiPad mini 5のオンスクリーンキーボードで書きました。iPad mini 5はオススメです!
こちらの記事も是非↓
もしよろしければ「読者になる」ボタン(最上端もしくは下の方にあります)を押してくださいませ。
119. iPadOS13:新しいテキスト編集とiPadのソフトウェアキーボードの良さとは

iPadのソフトウェアキーボードが更に使いやすくなった
iPadのソフトウェアキーボード(オンスクリーンキーボード)は、2017年のiOS11、2018年のiOS12、そしてiPadOS13と、使い勝手が大きく進化してきましたよね。
iPad大好きな私としても、当ブログでソフトウェアキーボードに関する記事をいくつか書いてきました。
今回は、iPadOS13のiPadでのソフトウェアキーボード操作について、新しいテキスト編集機能とともに、操作の要点をまとめてみたいと思います。
1)カーソル移動
カーソルを置きたい文字列をタップする。
ソフトウェアキーボードで二本指をスライドさせるとカーソルが動く(必ずしもキーボード上でなくても画面上のどこでもいい)。
ただ、文末やテキストの無い改行マークだけの行など、タップしてもカーソルが現れにくい場所もあります。
そんなときは、表示されているカーソルを、好きな場所まで、指でドラッグして移動しますが、ここが操作のコツが iOS12までとは少し違うと思うんです。この点については、前記事をご覧ください。。
2)単語の選択
単語を2連続タップする(又は、長タップする)
ソフトウェアキーボードを2本指で1タップする(カーソルのそばの単語が選択状態になる)
3)センテンス(文)の選択
その文を3連続タップする
ソフトウェアキーボードを2本指で2連続タップする(カーソルのある文が選択状態になる)
4)パラグラフ(段落)の選択
その段落を4連続タップする
ソフトウェアキーボードを2本指で3連続タップする(カーソルのある段落が選択状態になる)
5)選択範囲の変更
選択範囲の前後のピン📍マークをスライドさせる
ソフトウェアキーボードを2本指で左にスライドすると、 左側の選択範囲を変更できる
ソフトウェアキーボードを2本指で右にスライドすると、右側の選択範囲を変更できる
6)選択範囲のコピー、カット、ペースト
ここが今回のiOS13、iPadOS13のテキスト編集機能の、すごく大きな改善点ですよね!
3本指でつまむジェスチャーをすると、選択範囲をコピーできる(画面上部中央に小さく「コピー」と表示される)
3本指でつまむジェスチャーを2回すると、選択範囲をカットできる(画面上部中央に小さく「カット」と表示される)
3本指を開くジェスチャーをすると、コピーした内容がペースト(貼付け)される(画面上部中央に小さく「ペースト」と表示される)
もうコピペ操作に関しては、ポップアップメニューが出てくるまで待たなくてもOKってことですね。
因みに、このコピーカットペーストのジェスチャは、iOS13のiPhoneでも有効です。ただiPhoneの場合は、キーボード上ではなく、編集画面上でのジェスチャが必要です。狭いけど(^^;。
いやもうもう便利過ぎるよー。
【参考リンク】
まとめ
iPadOS13で、iPadのソフトウェアキーボードの快適度が大幅に増しましたよね!
ますますiPadが面白くて、興味深くて、実用的で楽しめる魔法の板になっていきつつあります。
なお、この記事は全てiPad mini 5のソフトウェアキーボードで書きました。
もしよろしければ「読者になる」ボタン(最上端もしくは下の方にあります)を押してくださいませ。
118. iOS13・iPadOS:テキスト編集の新しい作法に戸惑う

改善されたテキスト編集にちょっと戸惑った
iOS12からiOS13/iPadOSになり、テキスト編集に関しても、大幅に改良されているように感じます。
今回はテキスト編集でちょっと戸惑った2点について書きたいと思います。
1)カーソル移動の方法が大幅改善。でも少し慣れが必要?
まずひとつめは、入力カーソル(キャレット)の移動についてです。
まあすごく簡単で、特に何も考えずに、カーソルを置きたい場所をタップするだけなんですが、ただ、すでに表示されているカーソルをドラッグして移動させる場合には、以前と少し勝手が違うと思います。
というのは、以前のiOS12までは、カーソルを動かしたいとき、カーソルの真上に指を置く必要がありました。
でもiOS13/iPadOS13では、下図のように、カーソルの少し下の部分をドラッグした方が上手くカーソルをドラッグできるようです。

つまり、カーソルを移動させるとき、
- カーソルの真上に指を置く
- 少し下に指をずらしてドラッグする
という風に、カーソルを操作するといいみたいです。
2)「単語の途中」にカーソルを置いてもポップアップメニューを出すのは難しい
【2020/2/11追記】iPhoneでもiPadでも、カーソルを目的のポイントに置いたあと『どこでもよいので画面を3つの指でタップ』すると、『画面上部にポップアップメニューが出る』んですね!今気づきました。。!
例えば、
『iPadOSはとても強力で使いやすい。』
という文章があったとします。これをメモアプリに貼り付けて、「強力」という語の「強」と「力」の間にカーソルを置いて、ポップアップメニューを表示させようとトライしてみてください。以下のように。

どうですか? 一発でできた人はProです(^^;
やろうとすると、カーソルが他の行に飛んだり、下のようになったりしませんか?
例1)単語の前にカーソルが飛ぶ

例2)単語の後にカーソルが飛ぶ

「強」と「力」の間にカーソルを置くことはできたとしても、ポップアップメニューを出すのは至難の技?ではないでしょうか(長タップで可能です)。
なぜなら再タップした瞬間に、カーソルが「強力」という単語の前や後ろに逃げるからです。これはすごくイライラする点です。
なぜこのような仕様になったんでしょうか。
その理由は、
「ユーザーがポップアップメニューを表示して「挿入」や「貼り付け」しようとする場所は、『単語の途中』よりも、『単語と単語の間』の方が実用的なので、カーソルが自動的に『単語の前後』に動く仕様にしている」(勝手な推測)
のだと思われます。
ではどうすれば使いやすいのでしょうか?
もう、
単語の途中にポップアップメニューを表示させようとしないことです(^^; 諦観。
ある単語を書き換えたいのなら、単語の途中にポップアップメニューを表示させようと試みないで、もうダブルタップして、その単語を自動選択してポップアップメニューを出せば、いくらでも好きに編集できるでしょう。
再変換メニューも表示されることだし。
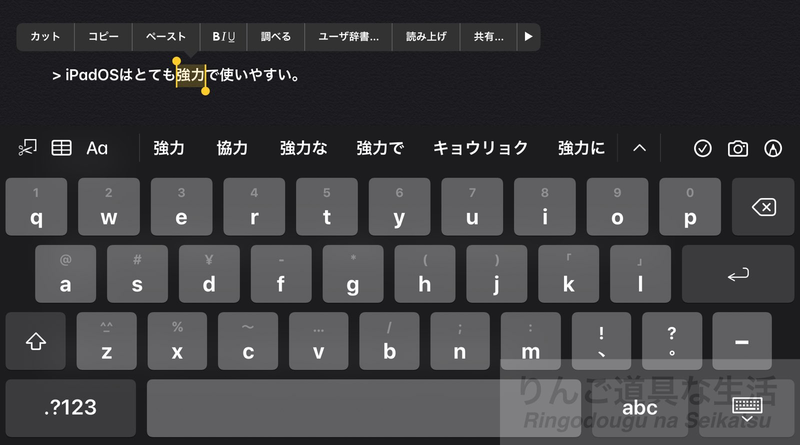
どうしても単語の途中に貼り付けたいものがあるのなら、オンスクリーンキーボードの貼り付けボタンや、三本指ジェスッチャや、物理キーボードの「⌘ V」など、いくらでも対処法がありますよね。
まとめ
てことで、iOS13/iPadOS13になって、テキスト編集で戸惑った(イラついた) ところの詳細と理由について考察し、自分なりの対処法を書いてみました。要するに「慣れよう」てことですネ(^^)/
参考になれば幸いです。(この記事は全てiPad mini 5のソフトウェアキーボードで書きました)
もしよろしければ「読者になる」ボタン(最上端もしくは下の方にあります)を押してくださいませ。
117. iPadOS13:同じアプリを2つ開く方法

同じアプリを複数開く
iPadOS13でのマルチタスキングといえば、Split ViewやSlide Overでの複数のアプリに対するマルチウィンドウ操作です。では、同一アプリの複数書類を開いたままで作業したいときは、どうやってやるんでしょうか。
その方法を2つおさらいしましょう!
1)コンテンツをドラッグして新しいウィンドウを開く
コンテンツのドラッグと言うのは、例えばiWorkアプリの書類一覧画面からそのコンテンツ(書類)を画面端にドラッグすることです。
下はKeynoteの例です。
書類一覧から、プレゼン書類をiPadの画面の右端にドラッグします。これにより、新しいウィンドウでプレゼン書類を開いておくことができます。ひゃー便利。

同じように、メモアプリも複数メモを開いておけるんですよね。これがまた。どんどん活用したいなぁ。

Safariでもまたまた同様です。コンテンツ(Web画面上のリンク)を画面端にドラッグ。

ついでにファイルアプリでも同様です。画像やPDF資料のプレビューをいくつも開いたままにできるので、作業が捗ります。以前はこの機能がなくてどんだけ不便だったことか。
このおかげで今後は、Readdle DocumentsとReaddle PDF Expertとファイルアプリで3つPDFを開いて作業して「くわっ」とならずに済みます。。

また、なんとフォルダをドラッグすれば、そのフォルダを新規ウィンドウで開けます。なんてこったい!ですよね。

2)アプリウィンドウの一覧画面からウィンドウを追加する
もう一つ、同一アプリの複数ウィンドウ(書類)を管理できる方法が、「Dock>アプリアイコンをタップ」して表示される「アプリウィンドウの一覧」画面を使うことです。
もう気分は10年前のOS X Snow LeopardのApp Exposéです!(Snow LeopardではDockのアイコンを長クリックするとそのソフトの全ウィンドウが並べて表示された)
それはともかく画面の右上にあるプラスボタンをタップして、新規ウィンドウを開きます。これで複数書類を開いたままで閲覧し放題です。

お分かりのように、各ウィンドウの上には、アプリ名だけでなく、開いている書類のタイトルも表示されています!ほ、本気ですな!
この画面ではウィンドウを上にスワイプすることで、ウィンドウを閉じることができます。
この方法は、メールで複数の新規メール編集ウィンドウ、メモアプリ、カレンダー、リマインダー、そしてもちろんファイルアプリでも使えるのを確認しました。
まとめ
念願の同一アプリ複数ウィンドウの機能を、iPadOSでは使いやすい形で実装してくれています。iOS12以前のiPadで、ちょっとした仕事をするとき痛いほどの障害だった「1アプリ1ウィンドウ」仕様が改善されて、うれしい限り。
まあ依然としてiPadの画面では、広ーい表計算シートの編集には向きませんが、それでも、iPadで対応できる用途の幅が大〜きく広がったことには違いないと思うんです。
どんどんiPadを活用して行きましょう!
(この記事は全てiPad mini 5のソフトウェアキーボードで書きました)
もしよろしければ「読者になる」ボタン(最上端もしくは下の方にあります)を押してくださいませ。
116. iOS13・iPadOS:スワイプで箇条書きインデントを増減!メモアプリのお気に入り新機能7選

iOS13のメモアプリが更に便利に
iOSはバージョンアップのたびに機能が追加されています。メモアプリも例に漏れず、リリース当初は「ゴミ箱もなければ「コピー&ペースト機能」もない!(iOS自体が未サポート)というシンプルさでした(^^;。
近年は文字の書式設定、添付ファイル、スケッチの挿入、書類スキャン機能など、様々な便利機能が追加されています。
てことで今回は、iOS13・iPadOS13でメモアプリに追加された新機能のうち、ぼくが気に入っている7つの機能を列挙します。
1)見出しの種類が増えた
文字書式に「見出し」と「本文」の間に新たに「小見出し」が追加されてます。メモの体裁をきちんと整理する人には重宝するでしょうね。

2)フォルダが入れ子にでき整理しやすっ
これですよね〜。iOS12でも使うことはできたけど、作成するのはmacOSでしか出来なかったので、とても助かってます。
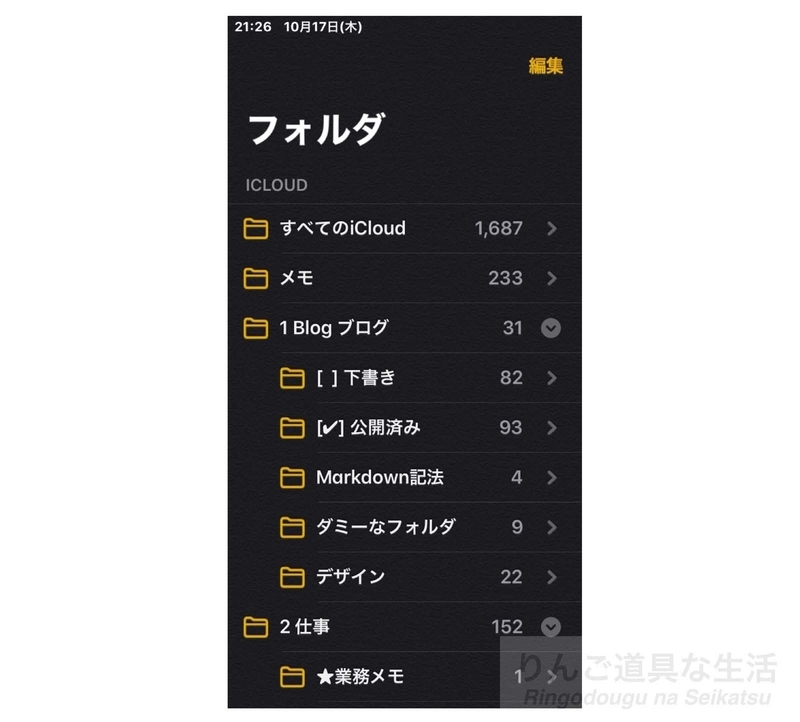
3)スワイプで箇条書きのインデントを変更
もう一つ便利な機能。スワイプで箇条書きのインデントを変更できるんですね。サードパーティのノートアプリには既に備わってたあれです。以前はインデント変更ボタンを使うほかなかったはず。

箇条書き番号も意に沿った動作をしてくれます。「1. 」が「(1)」になったりはしませんけど、ワープロじゃないので十分です。
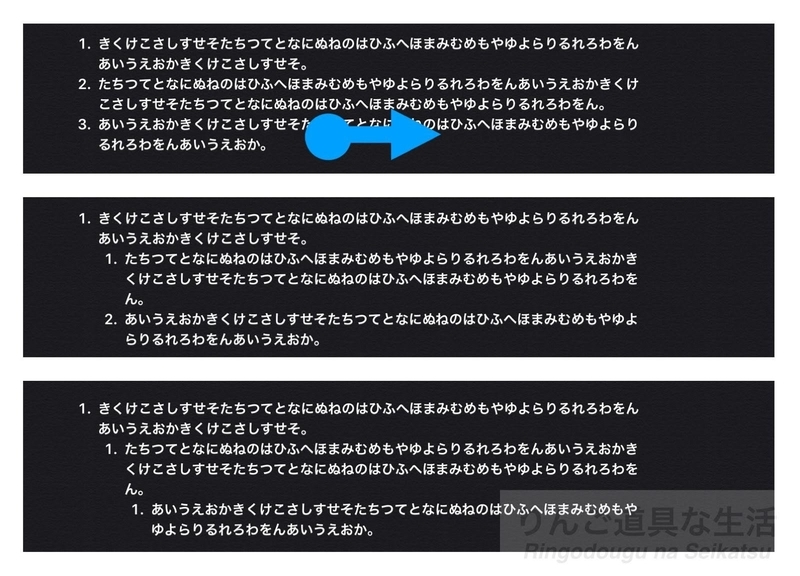
4)動的なチェックリスト
買い物などで役立つチェックリスト(ボタン)は以前からありましたが、iOS13からは、「チェックを入れると自動でソート」してくれるように。これはデフォルトでONで、「設定>メモ>チェックした項目を並べ替え」で変更可。いや〜いいですね!

5)テキストの編集方法が改善
これはiOS13/iPadOS全般の機能ですが、カーソルの移動方法や文字列の選択、コピー・カット・ペースト、アンドゥ・リドゥなどのジェスチャが便利になりましたよね。特にカーソル(キャレット)はスルスル動いてくれます。
でも、これまでの操作に慣れた人ほど、最初は少しもたつきません?
「この文字の間でポップアップメニューを出したいのに!」て言うように、ポップアップメニューを望んだ場所に出しにくかったり。この辺りのことは、また別の記事で書きたいと思います。
6)ギャラリー表示もいい!
メモの一覧で四角が4個あるボタンを押すと、メモがカードのように一覧表示され、特にスケッチや写真のあるメモを探しやすくなります。カードの大きさは、上部のスライダーやピンチイン/アウトで変更できます。
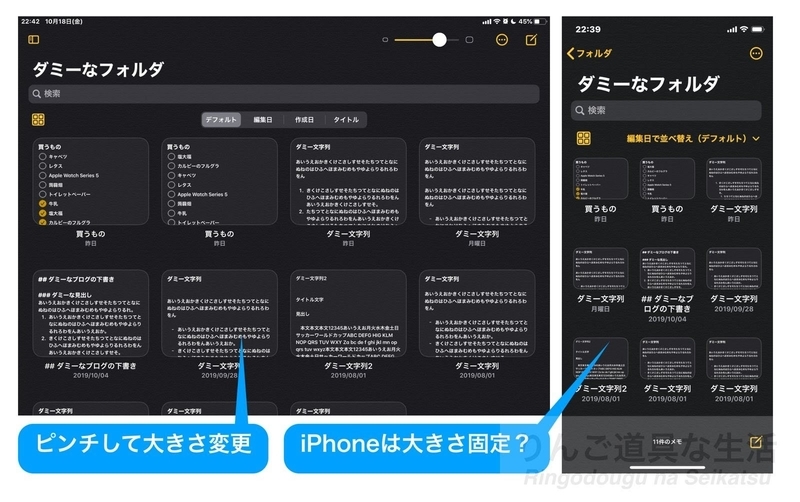
↑ 編集日・作成日などの並べ替えボタンがあって、探し出しやすいです。iPhoneでも、ソート方法をリストで選んで並べ替えられます。なおiPhoneでは各メモカードの大きさは変更できないようです。
更にギャラリービューだと、一つひとつのメモがアイコンのように扱いやすく表示されるので、iPadでメモを2つ並べるSplit Viewへの推移が、より直感的にできます。
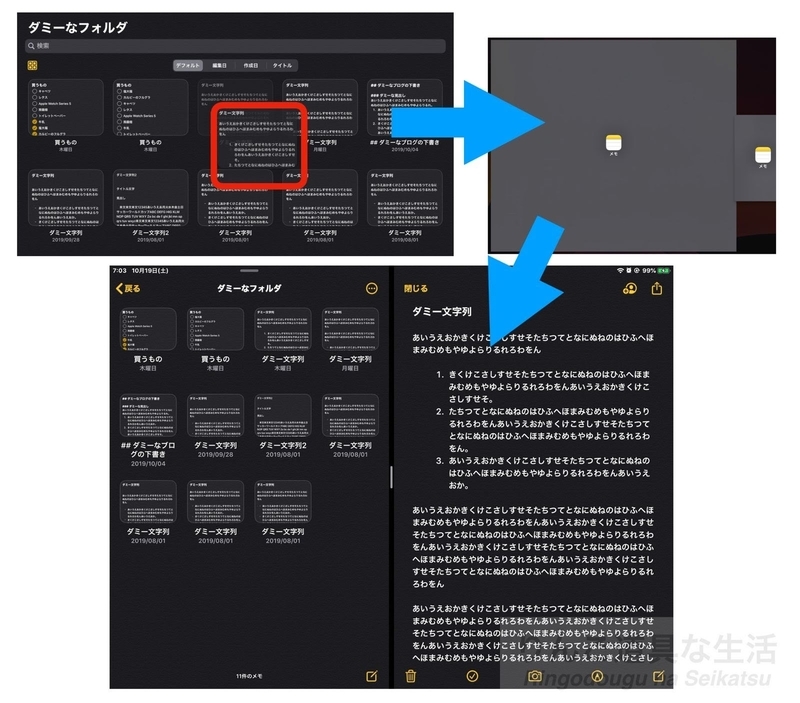
また、タップすると編集モードに入りますが、この場合、iPadでも、左にメモ一覧が表示されない全画面モードになってくれます(12.9インチは未確認ですが)。新鮮!
このギャラリー表示、iPadを縦にしたときにメモを切り替えやすくなりますよ。是非試してみてください。しばらくこのビューをメインに使ってみようと思います。
7)二本指スワイプで複数メモを選択
メモ一覧を二本指でスワイプすると、複数のメモを一度に選択できるようになりました。この二本指スワイプでの項目選択機能は、メモアプリだけでなくメールやファイルアプリなどシステムワイドで有効。ちょっと大きめの改善ですね!

↓ファイルアプリ。二本指でのスワイプを開始すると自動的に選択モードになり、なぞったアイテムが選択される。ただ文字列ではこうはならない。

まとめ
以前、情報の収集整理のために、Evernoteの有料購読版を使っていました。でもメモアプリの機能強化のおかげで、今ではメモアプリのみの運用で十分満足できています。
生活上のメモ、通院の記録、買い物リスト、子供のこと、自宅のことなど、メモすべきものをほとんどここに書き込んでいます。このブログ自体も記事の分量の9割以上をメモアプリで書いてます。
要するに生活に不可欠なアプリということなんです!ではまた!
(この記事は全てiPad mini 5のソフトウェアキーボードで書きました)
もしよろしければ「読者になる」ボタン(最上端もしくは下の方にあります)を押してくださいませ。
115. iOS13:Apple WatchとiPhoneのヘルスケアアプリは運動量管理に便利かも

少し進化したヘルスケアアプリで運動量の管理
iPhoneとApple Watchを使うと、長期的な運動量を視覚的に把握できるので、日頃の運動不足の解消に一役買ってくれています。
特にiOS13では、ウォーキングなど屋外ワークアウトの経路を、ヘルスケアアプリで地図上のルートとして表示できるようになっているんですね。
iPhoneとApple Watchをお持ちの方でヘルスケアアプリをあまり開いたことがないという方は、せっかく運動しやすい季節になったので、運動へのモチベの維持に役立ててみてはいかがでしょうか?
ヘルスケアアプリのデータ表示機能
下のスクリーンショットは、iPhone Xで文字サイズを1サイズ大きくし、「文字を太くする」をONにし、ダークモードにして撮影しています。
ヘルスケアアプリは基調カラーがオレンジなので、黒地でも見やすいですね。
↓ 左は概要画面。右はワークアウトを選んだところ。水曜は仕事で特に動きまわることが多いので、その日の夕食後のウォーキングは休みがちだなと。

↑上の左図で「ワークアウト>ハイライト」にすると、スタートするときにApple Watchで「ワークアウト」計測している間の移動ルートを地図上で確認できるんですね〜(下図↓)。
気分でルートを変えることがあるので、ときどき見返すと「そうかこんなに以前からこのルート通ってたっけ」っていう感じで、ちょっと楽しめます。

↓知らず知らずのうちに運動量が減ってきても、年間表示にすると一目瞭然。危機感が得られ再度モチベを上げられるに違いありませんっ!

↑8月は暑かったので少なめ。
↓本日(2019/10/12土曜)は休日なので、運動量の増加ペースが遅いですね。

↑画面右上の「データを追加」ボタンを使えば、血圧や体重をすぐに入力できて便利。
以前の記事ではNumbersに記録していることを書きました。で、最近はもっぱらヘルスケアアプリで管理しています。ただし中性脂肪値など、ヘルスケアアプリで管理できないものも多いので、今後のアップデートに期待です。
スポーツバンドよりミラネーゼ
ところで昨年、スポーツバンドのApple Watchを買ったんですが、夏場は蒸れにくい「ミラネーゼループ」タイプのものに替えて使ってます。純正のは高いけどAmazonで1000円台のがありますもんね。見た目も問題なしです。
より軽い「スポーツループ」の方がよさそうだけど、激しい運動をするわけではないので、自分としては金属製の鎖の方が、水洗いしたあとの渇きが早いので気に入ってます。
なお少し前にApple Watchの感想を記事にしましたので、是非ご覧ください。
まとめ
iPhoneとApple Watch。それとこの記事を書いてるiPad。ちょっとした楽しみと健康をぼくに与えてくれます。ありがとよーっ
もしよろしければ「読者になる」ボタン(最上端もしくは下の方にあります)を押してくださいませ。
114. iPadOS:ファイルアプリとメモアプリ。ふたつの書類スキャンの使い分け

ファイルアプリでも可能になった「書類スキャン機能」
iOS12までは、メモアプリのみに実装されていた「書類のスキャン」は、すんご〜く便利な機能のひとつです。
取り込んだPDFの活用も自由度も高く、その場で名前を変更したり、Apple Pencilで注釈を追加したり、それを共有シートからメールに渡して送ったり、ファイルアプリに渡してクラウド保存したりが可能でした。
↓ メモアプリで書類を取り込んでPDFにしたところ(サンプルとして本の表示を使用)

そして2019年秋以降のiOS13とiPadOS13からは、ファイルアプリでも、「紙の書類をカメラでスキャンしてPDF保存」することが可能になりました。
↓ファイルアプリで書類をPDF化したところ。左上の丸いボタン→メニューで選ぶか、画面の空白のところでポップアップメニューを出して「書類のスキャン」を選ぶ。
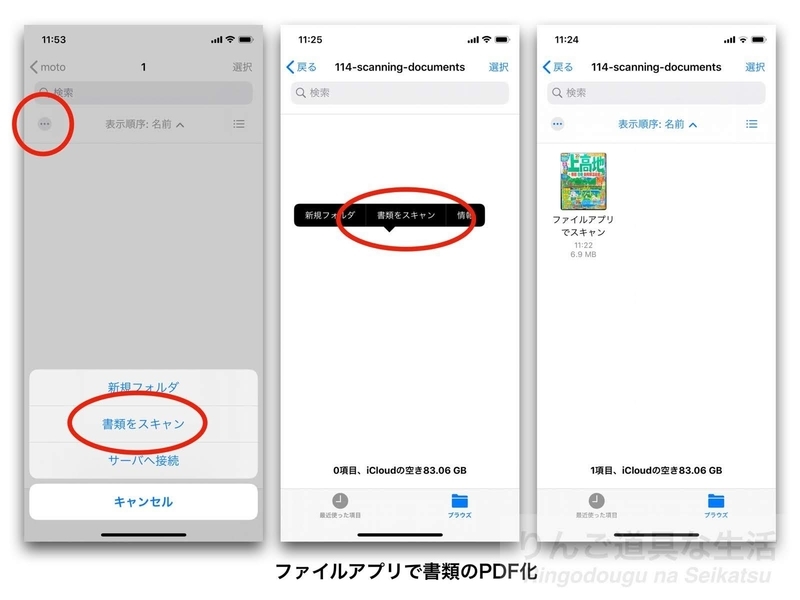
メモアプリの場合とどう違うの?!
でも、ファイルアプリでの書類のスキャン機能は、作られるPDFが違うんです。今朝まで同じものだと思ってました。
何が違うかというと、ファイルサイズがかなり違います。
↓その差は、この例では約10倍ほどもあります。

↓iPadのファイルアプリの「カラム」ビューで詳細を見てみると、解像度が違うんですね。

↑ あと細かいことですが、メモアプリでのPDFには、PDFファイルの属性の「タイトル」の部分に「メモアプリでスキャン」というデータがあることが分かります。これはぼくがメモアプリで添付ファイル名を「 メモアプリでスキャン」にしたからです。
つまり、メモアプリで添付ファイルの名前を書き変えると、そのPDFのタイトル属性が書き変わるってことですね。これはメモアプリの便利ポイント。
横長の書類の場合
また、横長の書類の取り扱いも少し違います。
例としてティッシュの箱の裏面_| ̄|○を両アプリでスキャンして比べました。
メモアプリでは、以前と同様、縦型PDFの中央に画像が配置される形になりますが、ファイルアプリでは、書類の形状のままのPDFファイルになるようです。

ファイルサイズに関しては、前の例と同様に、メモアプリの方のサイズが抑えられています。それからメモアプリでは、OCR(光学文字認識)が英文について有効みたいで、認識された「scotty」がPDFのタイトル属性に書き込まれています。

このスキャン例での違いを、表にまとめてみました。
| サイズ | 解像度 | PDFに余白 | 横長の書類 | タイトル属性 | |
|---|---|---|---|---|---|
| メモアプリ | 412KB | 低い | ある | 縦に統一 | 記録される |
| ファイルアプリ | 2.3MB | 高い | ほぼない | 横長書類のまま | ? |
そこでオススメの使い分け
てことで、両者に上記のうような違いがあることがわかったので、ここは、上手に使い分けると良いかと思います。
例えば、以下のような書類では、ファイルアプリで書類スキャンすると、無駄に高画質となり容量を消費してしまうので、従来どおりメモアプリで十分なのではないでしょうか?
- 捨てたいが内容は保持したい「手書きメモ」
- 「電気・ガス代のお知らせ」など高画質が要らないもの
- 「運動会のお知らせ」や「PTA総会のお知らせ」など、内容が分かればよい文字主体の書類
- 備忘メモを付けておきたい書類(旅行のメモなど)
なお、最後の「備忘メモを付けておきたい書類」というのを説明すると、メモアプリでは、取り込んだPDFの前後に、その書類の経緯の説明メモとか、それについてやるべき作業(☑︎リストが使えるから)とか、そのメモにいろんな情報を書き込んでおけるので、ファイルアプリにない整理や活用ができます。

備考:PDFファイルの保存場所としてのメモアプリ
日常的にiPhoneやiPad等をメインに使用するときに不便なのが、iCloud Driveに保存したフィアルを検索で探しにくい、という点です。
理由は、現時点でのiOS13やiPadOSでは、iCloud DriveやiPad・iPhone本体に保存したファイルを探すときに、ファイル名での検索は可能ですが、内容テキストの全文検索はできないからです(もちろんMacやPCでは可能です)。
なので、解決策としては、
- ファイルアプリできちんとフォルダ分けして保存する
のもいいけどそれよりも、
- メモアプリをPDFファイルの保存場所にする
方がいいのかなと思います。
これなら「検索に引っかかりそうなキーワード」をそのメモに書き込んでおけば、後でメモアプリでの検索やSpotlight検索(画面を下へスワイプする)でそのメモがすぐに見つかり、添付PDFファイルもすぐに見つかるからです。
PDFファイルをメモに貼り付けると使いにくいと思うかもしれませんが、一度PDFをタップした上で共有シートを使えば、簡単にそのPDFを誰かに送ったり、他のアプリに送ったりできるので、実用上はそんなに問題は生じないと思うんです。
まとめ
てことで。iOS13とiPadOS13の新機能である「ファイルアプリでの書類取り込み」をしてみて気づいた点と、メモアプリとの違いについて、まとめてみました。活用のご参考になれば幸いです。
もしよろしければ「読者になる」ボタン(最上端もしくは下の方にあります)を押してくださいませ。
113. iOS13・iPadOSレビュー:スクロールバーで高速スクロールできるアプリは意外に多い

スクロールバーで高速スクロールできるアプリは意外に多い
iOS13では、画面を少しスクロールしたときに画面右に現れるスクロールバーをドラッグすることで、高速にスクロールできます。なので長いWebページやPDFファイルのブラウズするときに便利です。

高速スクロール対応アプリ
対応アプリは、Safariだけじゃなく、意外に多いです。
iPhoneに僕がインストールしているアプリでは、次のアプリでこの機能が使えました。
使い方は簡単。
少しスクロールさせたときに現れる細いバーを長めにタップ。するとバーが太くなるので、そのままドラッグします。

Apple PencilでもOK
ただ、本当に長いページの場合、表示されるスクロールバーも短くなり、指でタッチしにくくなります。なぜかと言うと、画面の縦の長さとスクロールバーの長さの比は、表示対象の長さと画面に表示されている部分の長さの比だからです。
そんなとき、iPadであれば、先が細いApple Pencilが有利かも(スクロールバーのドラッグは、Apple Pencilでも可能でした)。

3Dタッチは終了なんですね
バーの長押しで起動するこの機能でずが、当初自分はこの機能は、画面を強く押す「3Dタッチ」で起動するものとばかり思ってました。
でも3Dタッチはすでに終わコン(>o<)。
iPhone XRやiPhone 11/11 Pro以降では不採用なんですね。
iPhone Xの画面の左端を3Dタッチしてスワイプし、直前のアプリに切り替えるジェスチャが効かなくなったので、変だなとは思ってました。アプリ切り替えジェスチャは、画面下のバーのスワイプに統一ってことですね。
この方法だとiPadでも使えるので、より統一感があります。
まとめ
この機能が特に便利だと思ったのは、写真アプリでした。写真が何万枚もあって、両親の結婚当時から、自分が生まれ、子供時代、そして自分の子供が生まれて、さらにその子らが成人した今まで、50年以上のタイムスパンがあるからです。
特にiOS13の写真アプリは、大きく表示されていいですね。ただスクロールバーが小さくなり過ぎますが。このスクロール機能は慣れると少し使いやすくなります。
もしよろしければ「読者になる」ボタン(最上端もしくは下の方にあります)を押してくださいませ。