130. 【iPhone・iPadショートカット活用】複数の写真/画像ファイルから小容量のPDFを無料作成する便利な方法

2020/07 新ブログ「りんご道具な生活2」にも是非お越しください!
メモ用に写真や画像ファイルからPDFを作ると予想外に大容量になって困る
iPhoneやiPadで撮った複数の写真やスクリーンショットを、ちょっとしたメモとしてPDFにまとめることがよくあります。
でも、写真やスクリーンショット画像は、一つひとつが数メガバイト(MB)程度と容量が大きいので、元ファイルの数が多い場合は、作成したPDFが結構な容量になってしまい、人に送ったり保存したりするときに困ることもしばしば。。
↓例えば下の例では、写真アプリから書き出した花の写真7枚(合計ファイル容量 10.6MB)から、「ファイル」アプリの「PDFを作成」機能を使ってPDFを作った例ですが、元の容量を足し合わせた(10.6MB)よりも大きい容量のPDFファイル(26.6MB)が作成されてしまいます。

↓「ファイル」アプリの「PDFを作成」機能では、元の容量(10.6MB)よりも大きい容量のPDFファイル(26.6MB)になることも。。

でも実はそんな悩みは、iOS/iPadOSの「ショートカット」アプリでシンプルなショートカットを作るだけで、すぐに解決できます!
そこで今回は「ショートカット」アプリで複数の写真/画像ファイルから、小容量のPDFをサクッと無料で作成する便利な方法をご紹介します。
写真/画像ファイルから小容量PDFを作成するショートカットの作り方
「ショートカット」アプリでのショートカットの作り方は、「126. iPad/iPhoneでカンタン省力化!「複数の画像を一括で縮小するシンプルなショートカット」の作り方をステップ・バイ・ステップでご紹介」でもご紹介いたしました。こちらも是非ご参照ください↓↓
上記の記事では主にiPhoneの画面を使いましたが、今回は愛用のiPad mini 5の画面で、ショートカットの作り方を順を追って見ていきましょう。
1)「ショートカット」アプリを起動
アプリを起動し、新規作成をタップ。

↓「ショートカットを作成」をタップ

2)「詳細」を設定
次に青丸(…)ボタンから「詳細」に行きます。

何か分かりやすいショートカット名を付け、「共有シートに表示」をONに。「共有シートタイプ」は「ファイル、イメージ」を選び、完了。

3)イメージ変換アクションの追加
編集画面に戻って「変換」で検索します。「イメージを変換」アクションを見つけてタップすると、アクションが追加されます。

(↑ここで一番上にある「受け入れる」は、最初の詳細シートで「共有シートに表示」をONにしたことにより表示されます)
↑「表示を増やす」をタップし「画質」と「メタデータを保持」お好みで設定します。
4)サイズ変更アクションの追加
次に「サイズ」で検索し、「イメージのサイズを変更」アクションをタップして追加します。

↑数値は、横 x 縦のピクセル数を任意に入力できます。ここでは横1000ピクセルと入力。メモ用途なら、横1000ピクセルもあれば十分な解像度だと思います。
高さの部分は、「自動高さ設定」のまま放っておきます。
5)PDF作成アクションの追加
次に「PDF」で検索すると「PDFを作成」アクションが見つかるので、これをタップ。

↑表示を増やして、お好みで「余白を含める」をOFFにしたりします(ONにすると変に余白が入ります)。
6)ファイル保存アクションの追加
最後に「保存」で検索し「ファイルを保存」アクションをタップして追加。
7)完成
これで出来上がりです。

現時点では、最初の選択ファイル数が(10個等のように)多くなると、ショートカットが上手く動作しないことがあります。ショートカットアプリのバグ? もしかしたら私の勉強不足で上述のショートカットに不備があるかもしれません。1〜7個程度までならちゃんと機能するのですが、必要な改善点が分かり次第修正したいと思います。
「ファイル」アプリで使用
「ファイル」アプリ上で、冒頭でお示しした7つの画像ファイル(合計容量 10.6MB)をすべて選択し、共有シートから今作成したショートカットを選択します。
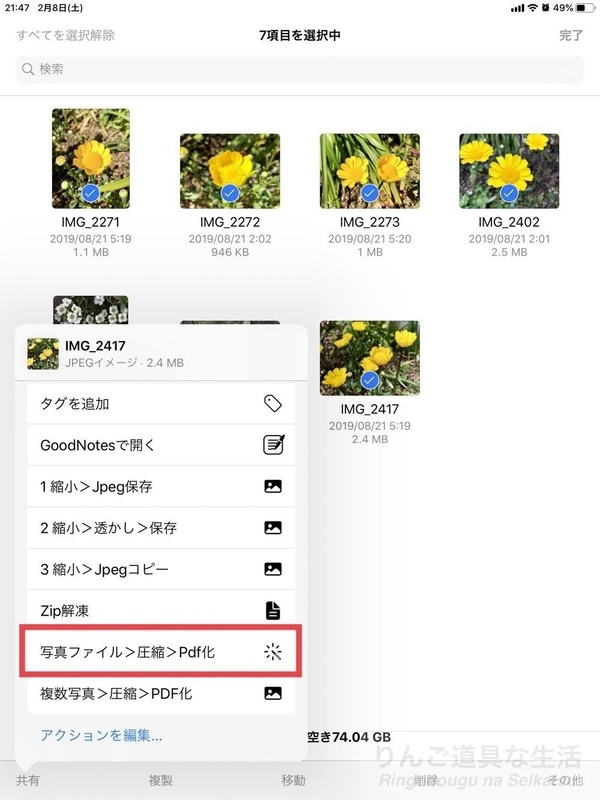
↓PDFの保存場所を同じフォルダに指定して保存してみました。

↑できたPDFのファイル容量は、7枚の画像ファイル込みで1.6MBに。十分小さいですね!
↓ファイルアプリでプレビューしてみると、画面上では目で見て分かるような画質の劣化もなく、綺麗なものです。横1000ピクセル、JPEG圧縮率50%でもメモ用途なら十分な画質です。

「写真」アプリで使用
上の例では「ファイル」アプリに保存した画像ファイルをPDF化しましたが、今度は「写真」アプリで、同じ元の写真7枚を選択し、今回のショートカットを適用してPDFを作成してみると。。。
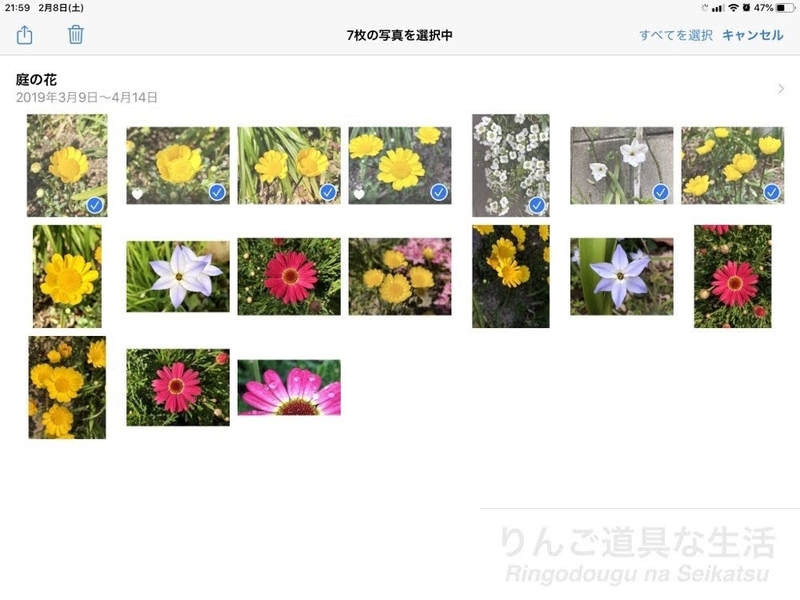
↓「写真」アプリでも共有シート経由で、今回のPDF化ショートカットを適用可能。

↓作成したPDFを同じフォルダに保存。ファイル容量は同じ1.6MBでした!よっしゃ!
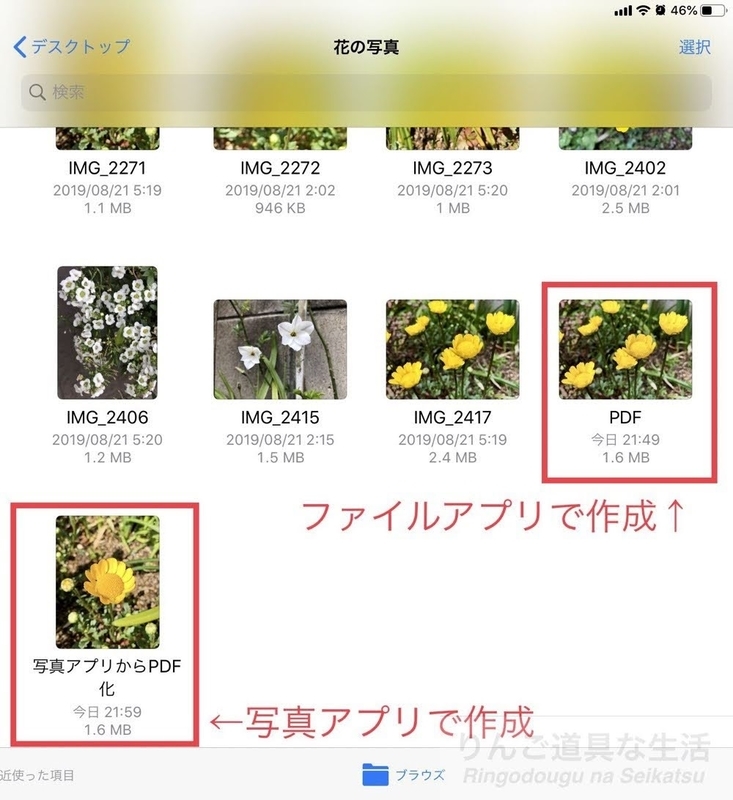
ところで「プリント経由」でPDF化すると?
以前の記事でも何度かお伝えしている、PDF親和性の高いiOS/iPadOSならではのPDF作成方法である、プリントシート経由でピンチアウトするって言う、あのテクでもPDFを作成してみました。
↓なお実機のプリンタは不要です。

↓グイッとピンチアウトすると!

↓既にPDFのプレビューになるんだなこれがまた。共有ボタンをタップ。

↓これ幸いと、ファイルに保存。

↓ ところで話はそれますが、iOS13/iPadOS13からApple様は、ファイル保存時の新機能として、「新規フォルダを作成したり、ファイル名を変更したり」という『有って当然、無かったiOS12までが辛かった!』という有難い機能をお恵みくださいました。。。

↓ファイル容量を確認しましょう。

↑うわでかっ。作成されたPDFは、28.3MBと大きめですね。でも画質はよいはず。
PDFファイル容量の比較
最後に各方法で作成したPDFのファイル容量の比較表です。
| PDF化の方法 | 作成したPDFの容量 |
|---|---|
| ファイルアプリ>その他ボタン>「PDFを作成」機能 | 26.6MB |
| ファイルアプリ>今回のショートカット | 1.6MB |
| 写真アプリ>今回のショートカット | 1.6MB |
| ファイルアプリ>共有シート>「プリント」経由 | 28.3MB |
ということで、画質を求めないメモ用途であれば、今回作ったようなショートカットで画像ファイルをPDF化すると、ファイル容量を大幅に低減できるので、あとあとのPDFの取り回しが大変楽になることがわかりました。iCloudの容量も節約できます!
まとめ
てことで、容量の大きな複数の写真もしくは画像ファイルから、容量を圧縮して小容量のPDFをサクッと無料で作成する方法をご紹介しました。便利ですよね!?
もしよろしければ「読者になる」ボタンを押してくださいませ。
2020/07 新ブログ「りんご道具な生活2」にも是非お越しください!