014. iMac(21.5 inch, mid2014)のHDD→SSD換装、APFS化!

2020/07 新ブログ「りんご道具な生活2」にも是非お越しください!
iMacのHDDをSSDに換装するお話
今回はMacのお話です。
私はiMac(21.5インチ、mid 2014、500GB HDD)を使っているのですが、購入からかれこれ3年経ち、ここのところ、動きが非常〜にモッサリとしてきました。操作するたびに待ち時間も増え、どうにかしないとな〜と思うこの頃です。
ところで普通、PCやMacの速度アップには、不要サービスの停止・不要ソフトの削除、OSの再インストール、メモリ増設や、HDDからSSDへの換装、等があります。
特に効果が大きいのはメモリの増設とSSDへの換装ですが、「iMac mid 2014(EMC 2805)」は、メモリがシステムボードに直付けなので交換や増設はできません。
そこでHDDをSSDに換装して、速度アップを図ることにしました。
SSDに最適化されたmacOS High Sierraの「APFS」
先月(2017年9月)リリースされたmacOS High Sierraからは、SSDに最適化された新しいファイルシステム「Apple File System(APFS)」が採用されました。
ただ、High Sierraをインストールしても、HDDの場合、ファイルシステムは以前のままになるようです。私のiMacも、OS自体はHigh Sierraにアップグレード済みですが、内蔵ストレージ(HDD)のファイルシステムは「MacOS拡張(ジャーナリング)」のままでした。APFSへの自動変換は、SSDの場合にのみ行われるようですね。
ちなみに、試しに手持ちの外付けHDDをHigh Sierraのディスクユーティリティで、「APFS」でフォーマットしたのですが、無事「APFS」になりました(^^;。ただ外付けHDDなので、性能がどう変化したかは、体感できてません。。てゆうか、HDDはAPFS化の意味がないでしょうね。
なお、iPadやiPhone等のiOS機器のフラッシュストレージは、iOS10.3の時点で、既に「APFS」化されてます。
下調べ
内蔵HDDをSSDに換装するには、iMacを開封しないといけません。ではどうやって開けるのか、そのやり方を調べたところ、iMacの他の機種では、HDD換装に関する情報は比較的豊富にあるようですが、私の持っている「iMac Core i5, 21.5-Inch, Mid-2014, EMC 2805」については、メモリ増設非対応だし開けにくいしで、非常に情報が少なく、iFixitのサイトにやっと見つけることができました。
それによると「mid 2014」は、液晶パネルが本体に接着剤で固定されているタイプなので、これを剥がして開けないといけないようです。当然、サポート対象から外れてしまします。
最近のiMacは、液晶パネルがマグネット固定の機種もあり、それだと容易に中身にアクセスできそうなのですが、「mid 2014」はちょっとハードルが高そうです。

iFixitより。iMac mid 2014を開ける際の写真。赤い矢印が「iMac Opening Tool」
(image is from iFixit. I love their works. Thank you very much)
本体を開けるとき、iFixitでは、iMac Opening Toolという樹脂製?の「小さいピザカッター」のような器具を使って、本体と液晶パネルを接着しているスポンジ状の接着部材を切り開いていっているようです。
パネル開封後は、液晶パネルに繋がる2つのケーブルを取り外して、T10のトルクスドライバでHDDを固定しているパーツを固定しているネジを外せば、HDDにアクセスできそうです。
なお、この作業は、くれぐれも良い子の皆さんは真似しないでくださいね!iFixitのサイトにもあるように、接着部材を切って、重いガラス製の液晶パネルを開かないといけないので、大怪我をする危険性があります。それから、開封後のiMac内部の基盤には、高電圧の部分があるので、不用意に触れると感電して命を落とす危険性もある、とのことです。なので、良い子の皆さんは決して真似しないでください。
万一壊れたり、怪我をしても私は責任を負えません。悪しからず。。
ツールの準備
iFixitの例のサイトを読むと、液晶パネルとアルミ製の本体との間に、9.5mm程度の深さで切り込みを入れていけ、と書かれています(それ以上深く刃物を差し込むと、内部の部品に被害が及ぶようです)。なので自分は以下の器具を準備しました。
- 円形のカッター。これは刃の径が45mmのタイプで、刃の部分は6mm程度しかないので、本体に刃が深く入ることはないので、大丈夫そうです。
- iFixitのサイトでは、接着部材を切り込んだあとに、プラスチックカードを差し込んで残りの接着部分を剥がしていく、みたいだったので、使わなくなったカードを用意しました。
- T10のトルクスドライバ(ダイソーで購入)。
- 再度固定するための「強力粘着両面テープ」(ホームセンターで購入)
なお、HDDにアクセスできるかどうか確証が持てなかったので、この時点ではSSDは入手しておらず、HDDを取り外せたら買う予定。

では開封作業!
ここから箇条書きにします。
- 多分、復元には使用しませんが、万が一のため、最新のTimeMachineバックアップがあることを確認します。
- iMacをシャットダウンします。
- 電源コードを抜きます。
- 電源ボタンを10秒以上押し、内部のコンデンサーを放電させます。
- 画面を上にし、スタンドを向こう側にして、iMac本体を机上に寝かせます。
- 一方の端から、液晶パネルと本体との間に、カッターを入れていきます。

- カッターを転がし、3辺を制覇します。(写真奥の辺には、何も刃を入れません)


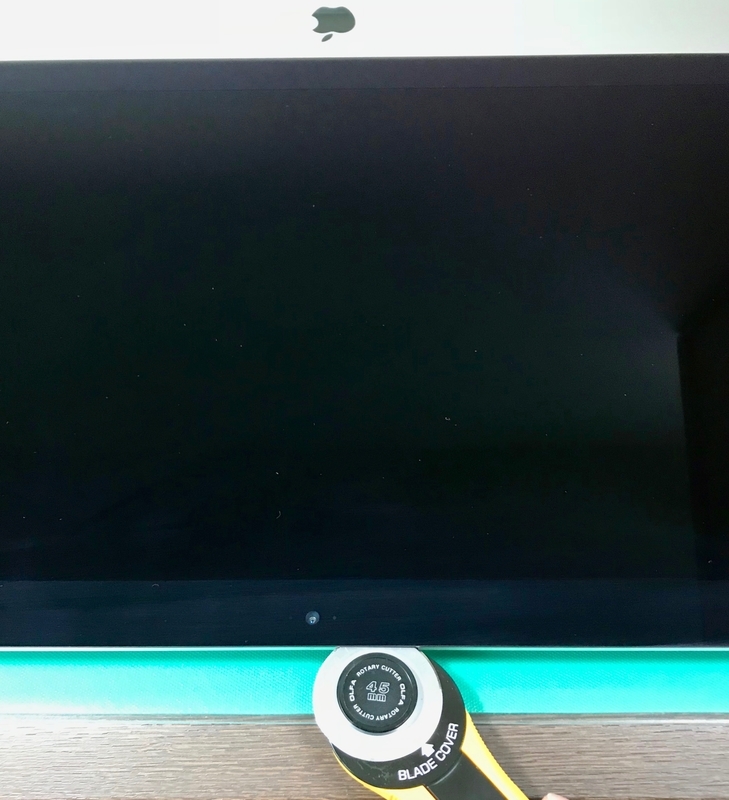

- プラスチック製のカードを差し込み、残った接着部材を切りつつ3辺を制覇

- プラ製カードをヒネったり、もう少し奥まで差し込んだりして隙間を広げます。
- ベリっと開きました!(上が液晶パネル、下が本体)↓↓

(ここから、静電気による部品破損の防止と、感電防止のため、基盤上の電子部品の金属部分には接触しないこと)
- 液晶パネルと繋がった2本のコードの各コネクタを外します(上の写真:黄丸)。
- 右奥のHDDを固定している2つのホルダーの計4本のトルクスネジ(T10)を外し、HDDを取り出す(上の写真:赤丸)。
- HDDを覆うゴムのパッキンを外します。
- HDDを取り出せました!

HDDを取り出せましたっ!
SSDを買いに行く(^^;
無事HDDを取り出すことができ、すなわちSSDに換装できることが確認されたので、SSDを買いにPCストアに行きました。
容量、価格、信頼性を検討して「Crucial MX300 2.5-inch、525GB」を購入(税抜き19,800円でした)。
なお、上記iFixitのサイトによるとこのiMacは、ロジックボードの裏にSSDスロットがあるので、スティック型のSSDも使用できるようです。ですが今回は基盤を外すのが面倒なので、2.5インチHDD互換のケース入りのSSDにしました。

SSD装着!
- SSDをパッケージから出し、そのままフォーマットとか何にもせずに、ゴムパッキンを装着。
- iMacに取り付け、固定部品で留め、トルクスネジで固定します。
- 先ほど外した液晶パネルの2本のコードの各コネクタを取り付けます。
- 強力粘着両面テープ(幅約1cm)を、長さ5mm程度にいくつか切り出します。
- iMac本体の上端の接着部材のところに、この両面テープ断片をぐるりと貼っていきます(元の接着部材は除去せずそのままなので、厚みは、若干増し、隙間も生じることになる)。
- 液晶パネルをiMac本体に圧着して、物理的には完成です!
- 本体を起こし、電源ケーブルを接続しました。

元の接着部材を除去せずそのまま両面テープを乗せているので、厚みが若干増し、隙間も生じてます↑
なお液晶パネルの固定に際しては、強力両面テープでの固定で強度は十分と判断しました。その理由は以下のとおりです。
- 液晶パネルは、下端の1辺でiMac本体のアゴ部分に載っかっており、ほぼここにパネル重量の大部分がかかっている。
- またこの1辺の接着部材は切断されておらず、接着部材が残存し接合されているので、液晶パネルのこの辺は、本体に固定されている
- この両面テープは粘着性が高く非常に強力であり、液晶パネルが前に倒れるのを防ぐには十分な粘着力がある
OSのインストールから環境の復元
フォーマットも何もしないSSDを装着しただけのiMac。ここから復元する手段があるところが、Macのすごいところだと思います。
- Bluetoothキーボードで「Option + Command + R」を押したまま、iMac本体の電源ボタンを押す(このキーコンビネーションは、iMacの世代により異なる)。
- キーは「回転する地球儀」が表示されるまで押し続ける。
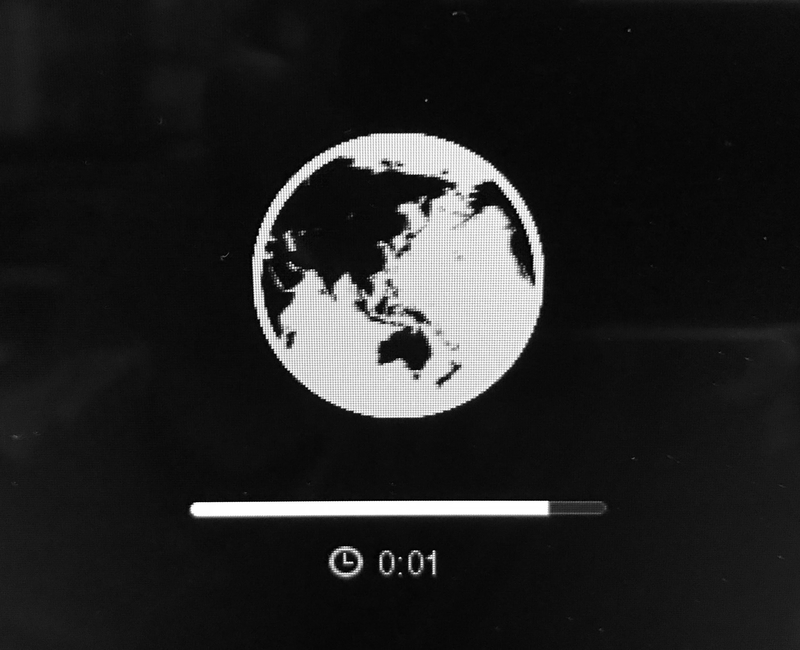
- インターネット経由で「OS X 復元ユーティリティ」がダウンロードされます。
- このとき、直前に接続していたWi-Fiについては、いつもWi-Fiパスワードを再入力する必要なく、繋がります。パスワードは一時的?にiMac本体に格納される仕様のようです。
- GUIが起動するので、OS X ユーティリティ画面(下の写真は一例)を出します。

↑この画面は「macOSを再インストール」のアイコンがHigh Sierraのアイコンですが、私のiMacの場合、2014年製なので「OS Xの再インストール」と表示され、アイコンは「Mavericks」のものでした。工場出荷時点のバージョンのOSを、まずはインストールする仕様です。
- メニューの一番下の「ディスクユーティリティ」を起動
- SSDを「MacOS拡張(ジャーナリング)」でフォーマット。
- OS X ユーティリティ画面(上の図)に戻る
- 今度は「OS Xを再インストール」を選択。
- OS X Mavericksがインターネット経由でダウンロードされます。
- 完了したら、インストールが始まります。
- インストールされた「OS X Mavericks」が起動します。
ジャーン!久しぶり(約4年ぶり)の懐かしいMavericks。昔のアイコンデザインも、コテコテだけどこれはこれで美しいです。でもFinderアイコンだけは、今の方がスッキリ明るくて好きですね。

- Mavericksでは最小限の設定(Mac App Storeへのログイン)だけする。
- Mac App Storeを起動し「macOS High Sierra」のダウンロードとインストールを選択(Yosemite、El Capitan、Sierraはスキップ可能!)
- Mavericks上で、SSDに「macOS High Sierra」をインストールする。
- インストールされた「macOS High Sierra」が起動する。
- 私の場合、必要なファイルはiCloud Drive(200GB)に揃っているので、iCloudの設定やアプリのDLをするだけで、IMEの辞書も含め、ほぼ元どおりの環境が復元します。
- ただし約20GBあるiTunesファイルは、フォルダごと、外したHDD(HDDケースに入れてUSB接続)からコピーしました。
- それから約40GBある写真ライブラリも、外したHDDからコピーしました。しかし「新しいバージョンの写真ライブラリなので使用できない」旨のメッセージが表示され、使えませんでした。なので、iCloudフォトライブラリをONにして、iCloudから落とすことで対応しました。

復旧したHigh Sierraのデスクトップです。Macの復旧はなんて簡単なんでしょう!
なお、手動での環境の復元が面倒であれば、
- TimeMachineバックアップから復元する、とか、
- 元のHDDをUSB接続して、ディスクユーティリティの「復元」を使い、HDDの内容を、SSDにまるっと「起動可能ディスクを複製」する
といったことも可能です(2番目については、少なくとも以前は可能でした)。
なお余ったHDDは「USB経由で以前のままの環境で起動可能なHDD」として、残しておくこともできるのはご承知のとおり。なんて融通が効くんだ!!
(この場合、Optionキーを押しながら起動することで、そのUSB起動ディスクを選択できる)
この辺の自由度は、Windowsからスイッチしたときから、よくできてるなといつも感心してるところです。
SSDの効果は?
OSがクリーンインストールされた効果も勿論あると思いますが、体感としてそれ以上に、OSの起動と終了、アプリの起動、文字入力、ファイル操作などなど、全てが速く、キビキビになり、まったくもって生まれ変わりました(^^)/。なおベンチマークソフト等での速度計測は、あまり興味がないので行っていません。
なお費用は、SSD(約2万円)とカッター、両面テープ(それぞれ約500円)代等です。
取り外したHDDは、TimeMachineバックアップ用として、使い古しのケースに入れて強力両面テープ(軽いので極少量でOK)でiMacのスタンド部分の裏に貼り付け、USBで直結してリユース中です。↓↓

iMacは、背面も工業製品として美しい。これとは対照的に、貼り付けたHDDケースは長年の使い回しなのでテープだらけです。
まとめ
開けにくいと評判?のiMac(21.5インチ、mid 2014)。それでも、SSDに換装して生まれ変われることのご紹介でした!
なお、iMacを開ける作業は、真似しないことをお勧めします。万一壊れたり、怪我をしても私は責任を負えません。悪しからず。
(もしよろしければ「読者になる」ボタン(最上端もしくは下の方にあります)を押してくださいませ。なおプロフィール写真は、私が小学生のころ(数十年前)のものです)
次の記事は...
2020/07 新ブログ「りんご道具な生活2」にも是非お越しください!