126. iPad/iPhoneでカンタン省力化!「複数の画像を一括で縮小するシンプルなショートカット」の作り方をステップ・バイ・ステップでご紹介
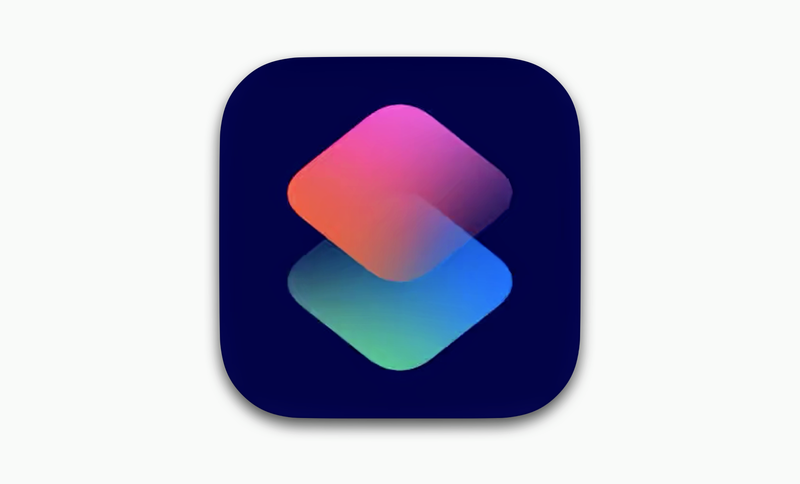
「ショートカット」アプリで画像の縮小を自動化しよう!
当ブログは、2017年の10.5インチiPad Proの購入をきっかけに書き始めました。ブログ書きにはiPadを使ってますが、当初のiOS10から比べると、今のiPadOS13は、すんごーく高機能になって使いやすくなりました。
特にブログ用画像ファイルを準備する作業に関しては、PCやMacよりiPadでやる方が楽しいし便利だし、簡単かつ早くできます。
そのときに活躍してくれるのが、「ショートカット」アプリです。
「ショートカット」アプリは、こちらの記事も! ringodougu.hatenablog.com
ショートカットで近道しよう
ショートカットアプリはその名のとおり、近道。面倒な操作を自動化してくれる優れものです。
しかし非常に役に立つアプリであるにもかかわらず、ちょっととっつきにくいと思うんです。
てことで今回は「複数の画像を一括で縮小するシンプルなショートカット」の作り方についてです。「このとおりに作ればOK」と言うStep by Step形式でご紹介します。
以前の記事075でもiOS12の「ショートカット」アプリについてご紹介しましたが、作成手順があまり詳細ではなかったと言う反省と、iOS13/iPadOS13では、画面構成が変わっていますので、もう一度切り口を変えて記事にすることにしました。
ここで作るショートカット
実際に作り方をご紹介するのは、『複数の画像を一括で縮小』するシンプルなショートカットです。
このショートカットは、実行の最小単位「アクション」が3個しかありません。でも、縮小する画像の横サイズ(縦サイズも指定可能)や、JPEGの圧縮率も指定できるので、好みのショートカットを作れます。
作成手順
では「ショートカット」アプリをタップするところから、図に示します。なお、説明図は、iPhone(iOS13)のものを使用していますが、iPadOSでも基本的に同じです。
赤で囲んだ部分が、操作すべきところです。
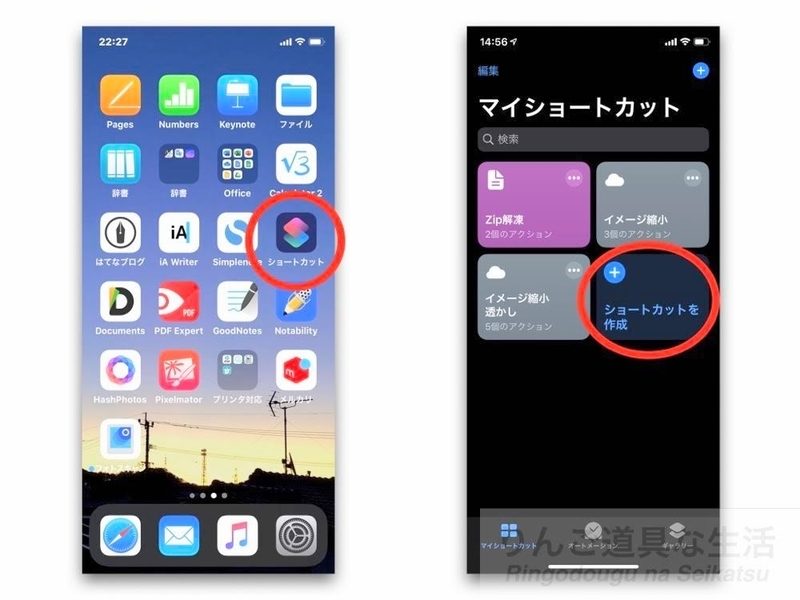
ショートカットの一般設定
↓名前は後で使うときに分かれば何でもOKです。「共有シートに表示」はONにします。
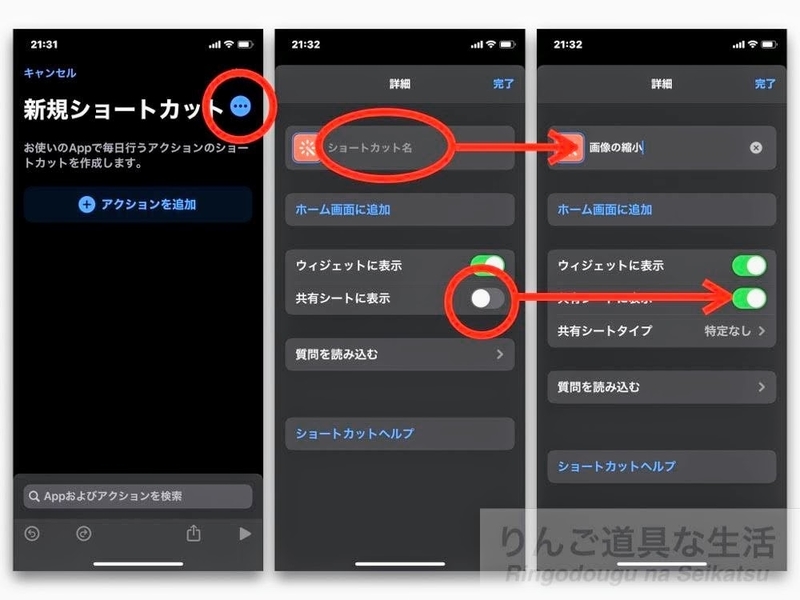
↓どのタイプの項目の共有シートに、このショートカットを表示させたいかを選べます。一応、機能が「画像の縮小」なので、ファイルとイメージを選んでおきました。

↓色や図形(グリフ)を選んで、好みのアイコンに変更し、完了をタップ。

↓ これ以降は「アクション」をつなげていく作業です。
※なおiPadOSの画面では、青い(+)ボタンは表示されません。画面左のアクションのリスト上の入力窓に直接入力しましょう。
アクション(1)イメージファイルをJPEG形式に変換
まず、「変換」で検索すると、「イメージを変換」という候補が出てくるのでこれをタップ。するとファイルをJPEGに変換するアクションが追加されます。
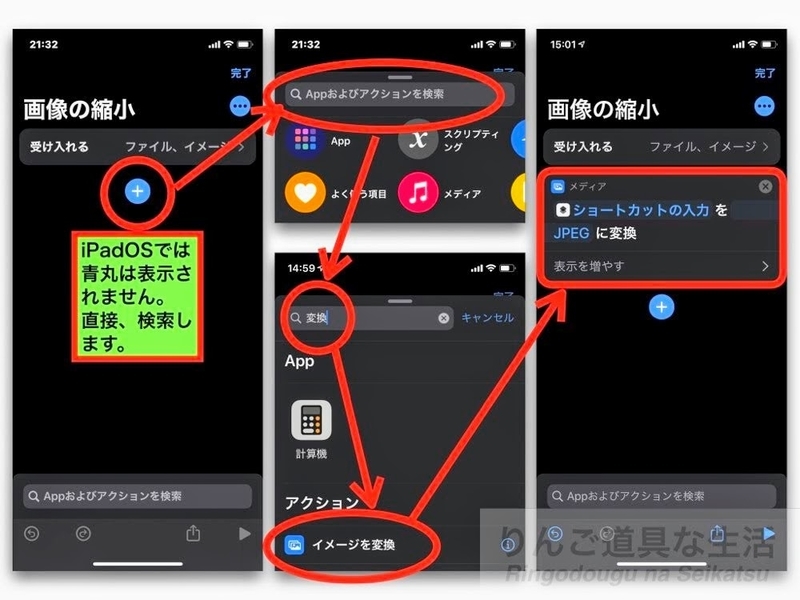
↓このとき「表示を増やす」をタップして、画質とメタデータの設定を変更します。

↑「画質」スライダには、目盛や表示が何もないので、以下を目安にしてください。
- スライダを左に・・・めいっぱい圧縮=低画質=ファイルサイズ小
- スライダを右に・・・あまり圧縮しない=高画質=ファイルサイズ大
個人的には、真ん中あたり(50%)にしています。
この程度だと、ある程度画質を保ちつつ、ファイルサイズを劇的に小さくできます(2MB→数100kB台へ)。まあ元のサイズにも依りますが。
↑また「メタデータを保持」をOFFにすることで、位置情報などのデータがファイルから削除されます。ブログなどに使うなら必須の作業ですよね。
アクション(2)画像のピクセルサイズを縮小
次に「サイズ」で検索して、「イメージサイズを変更」するアクションを見つけて追加します。

↑横サイズ、縦サイズのいずれかを指定します。この例では、横サイズを1000ピクセルにしました。
アクション(3)ファイルとして保存する
↓最後に「保存」で検索し、ファイルとして保存するアクションを追加します。

↑保存先を尋ねず、あらかじめ決めたフォルダに保存させることもできます。
でもその場合、ショートカットアプリなので、iCloudドライブの「ショートカット」フォルダ内しか、指定できないようです。iOSの制約がまだ残っているようですね。
なお保存フォルダをあらかじめ指定しておくには、フォルダまでのパス(Path、道のり)をテキスト入力する必要があります。フォルダの区切り記号は、半角スラッシュ「/」です。
でもオススメは、上の図のように「保存先を尋ねる」にしておくことです。
毎回、フォルダを指定する手間は生じますが、iCloudドライブ内のどのフォルダにも、画像ファイルを保存することができます。もちろん、処理した全ファイルは、1回で指定のフォルダに保存されるので、ファイルの数だけ指定する必要はないので安心です。
右上の「完了」をタップして完成です。
完成!
次のアクションへのデータの受け渡しができているので、アクション間が線でつながっています。

編集に便利な機能
以前のバージョンにはなかったと思うんですが、便利な機能があります。
下の図に示しますが、例えば誤って項目を消してしまったり、アクション間に別のアクションを挿入すると、アクション間の線が切れることがあります。
まあ誤って項目を消した場合は「元に戻す」ボタンをタップするのが早いですが。。

↑しかし復活は簡単なんです。項目が消えた空欄をタップしたあと、検索窓をタップするとメニューが表示されるので、「マジック変数を選択」を選びます。
↓すると、項目の候補が表示されるので、正しいものを選びます。なかなか分かりやすいですね!

ショートカットの再編集
ショートカットを再度編集するには、ショートカットボタンの右上の(...)の部分を押します。
使ってみる
作ったショートカットを使うには、
- 「写真」アプリや「ファイル」アプリで、画像(ファイル)を選択する(いくつでも可)
- 共有シートを表示させる
- 今回作成した「ショートカット」がシートの下の方に表示されるので、それをタップ
- 画像が自動で縮小されるので、保存したいフォルダを指定
とするだけです。いやー便利。
ただ、あまり多く選択すると、うまく動いてくれないことがあります。バグでしょうか??
まとめ
今回は、iPadでの省力化に役立つ「複数の画像を一括で縮小するシンプルなショートカット」の作り方をStep by Step形式でご紹介しました。
なおこの記事は「ショートカットレシピ作り第1弾」ということで、単に画像を縮小するだけにしています。透かし(ウォーターマーク)画像を重ねたりする方法は、次回以降に書きたいと思います。ではでは!
もしよろしければ「読者になる」ボタン(最上端もしくは下の方にあります)を押してくださいませ。