091. iPad:iOS12のリマインダーの知られていない便利な使い方(その2)

iPadの作法でリマインダーを活用
前々回は、iPadならではのリマインダー活用法についてのお話でした。
メールやカレンダーからアイテムをドラッグ&ドロップして、リマインダに登録しよう!いうものでしたが今回はその逆で、リマインダーに登録したアイテムを、メールでも送っておきたいときに便利な方法です。
1)メールとリマインダーを並べる
まずメールとリマインダーをSplit ViewもしくはSlide Overで並べます。
それからメールを新規作成しておきます。
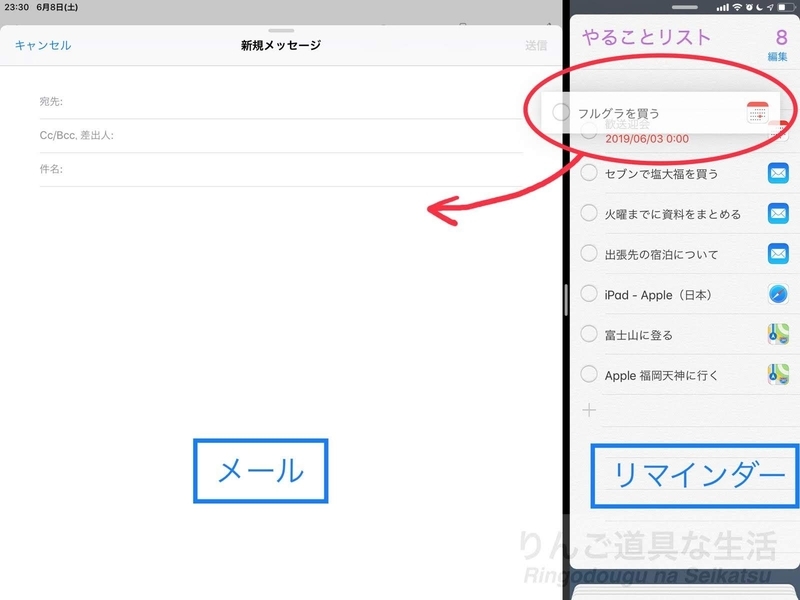
※ リマインダー項目の右にカレンダーアプリなどのアイコンがある理由は上述の過去記事にご紹介したとおりです。
2)リマインダー項目をドラッグ
次に送りたいリマインダー項目をドラッグし、メールの件名や本文にドロップします。
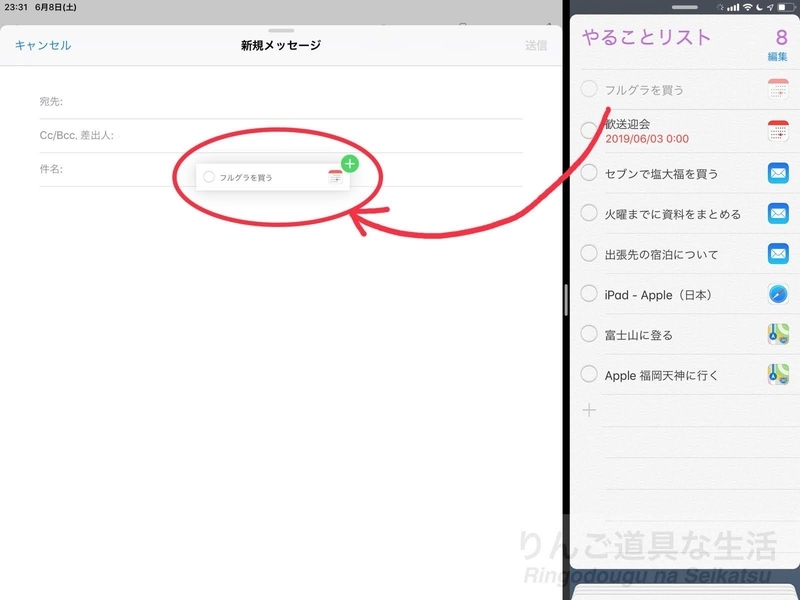
3)宛先を入力して送信
あとは必要な宛先に送信します。

例えば、帰宅後に思いついたToDoなどを、リマインダーに登録するだけでなく、自分の仕事アドレスにも送っておくと、翌日忘れずに実行できて便利なので、私はよくやってるんですよね。いかがでしょうか?
iPhoneなら、リマインダーの登録内容のテキストを選択して「共有」からメールに送ったり、コピーしてメールの件名や本文にペーストするのもありですが、せっかくiPadを使うなら、アプリを並べてドラッグ&ドロップしたいなと思います。
まとめ
iOS12のリマインダーは他のアプリとの連携がイマイチ不便ですよね。私はiPadを2010年の初代から使ってますが、リマインダアプリ関係でドラッグ&ドロップを試し始めたのは、ここ数ヶ月(^^;のこと。こんなこともできるんだ〜と、正直感心してるところです。
でもまあ、もうすぐiPadOSがリリースされそうなので、アプリ間の連携がもっと便利になりそうですよね。それまではこんな風に工夫して、楽しくiPadやiPhoneを仕事や日々の生活に役立てて行きたいなと思います(^^)!
もしよろしければ「読者になる」ボタン(最上端もしくは下の方にあります)を押してくださいませ。なおプロフィール写真は、私が小学生のころ(数十年前)のものです。