032. iPadのメモアプリとApple Pencilでイラストを描こう

メモアプリとApple Pencil
先日の記事(No.29、No.30)に引き続き、今回もメモアプリです。
たかがメモされどメモ。。
とは言っても、英語名はNotes.appなので日本語でも本当はノートアプリと呼びたいところですが、記事No.30でも取り上げたように、「スケッチ機能」をApple Pencilと併用すると、割と面白い絵が描けるんですよね。
今回はメモアプリのスケッチ機能とApple Pencilとで何ができるのか、一部を見てみましょう。
なお、ここで用いた機器は、10.5インチ版iPad Pro(iOS11.3.1)、Apple Pencil(2年以上前の2016年1月に購入)です。
24色をマーカーで確認
メモアプリの「スケッチ」機能のマーカーで、全色描いてみました。なおメモの下地のテクスチャは、少し黄色がかった凹凸のある本物の紙のような表現がなされているので、白を塗ったところ(最下段・右端)が目立ちます。
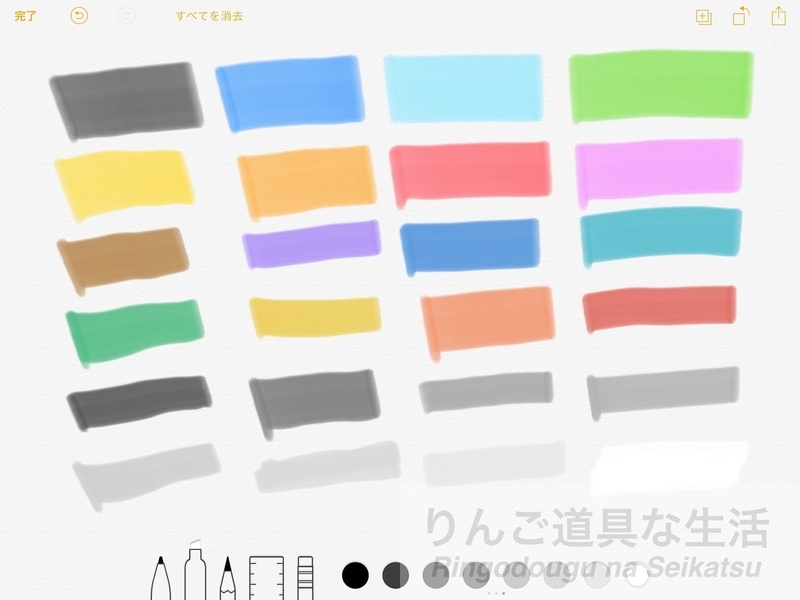
重ね書きによる色表現(マーカー)
色は24色ですが、特にマーカーでは、重ね書きで色を濃くできます。

各色とも、10ストローク以上筆を重ねてみました。グラデーションが付いているので、どの色も少なくとも10階調以上は表現できるってことですね。ということは、異なる色を重ねることで表現できる色は無数と言える??。
Apple Pencilを傾けると太さが変化
実際、Apple Pencilの傾け方によって、マーカーでは、数段階の太さの違いが表現可能。

Apple Pencilを傾けて広く塗る
メモアプリには、指定範囲を塗りつぶすタイプのツールはありませんが、Apple Pencilを倒してマーカーを使うと、思った以上に広範囲を塗りつぶすことが可能です。

上は、青で塗りつぶしたあと白を重ねてます。
鉛筆ツール
鉛筆ツールでも、Apple Pencilを傾けると、実際の鉛筆を傾けたときのように、薄く広く描画できます。

リアルな紙面の表現
上の図は、描画した以外のところの凹凸表現が分かりやすいように、最拡大してキャプチャしました。
この周囲のテクスチャ表現が、描画に残るんじゃないかと心配になると思いますが、その心配は無用。
描き終わった段階で、右上の「共有ボタン」をタップしコピーして何処かに貼り付けたり、写真アプリに保存したりした画像ファイルには、紙のテクスチャ表現は保存されず、描いたものだけが保存されます。
再び鉛筆ツール
iPadとApple Pencilで描くときに、普地の筆記用具と大きく異なる点の一つが、拡大して描けるところですね。下のりんごのように拡大して鉛筆ツールで描いておいて、

本来の大きさに戻すと、何となくそれらしく見えません?? ただこのりんご↓の場合、ツヤ消しのマット感を醸し出せず、ピカピカさせ過ぎたので、サクランボ化してしまいましたね。。

アリも同じですね。
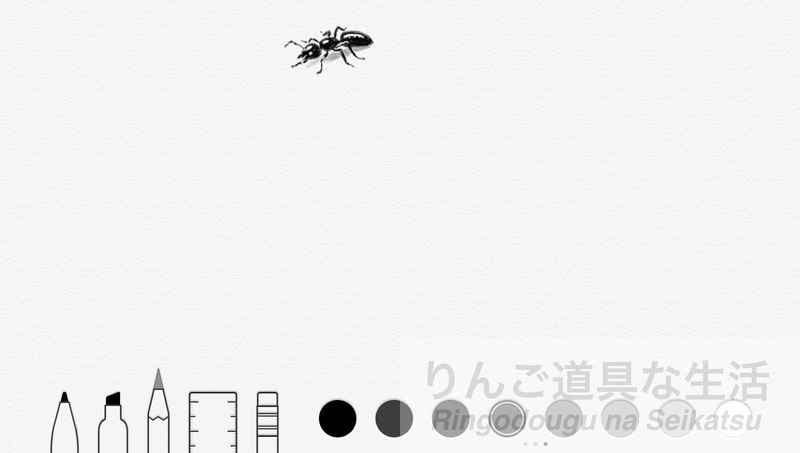
まとめ
メモアプリはお絵描き専用アプリではないので、機能は超絶シンプル。でもApple Pencilがあれば、結構イラスト作成が楽しめます。これも手書き機能を磨いたiPadと、Apple Pencilの価値だと思います。Apple Pencilは価格こそ高いですが、それなりの性能があると思いますがいかがでしょうか。購入を検討されている方の参考になれば幸いです。
(もしよろしければ「読者になる」ボタン(最上端もしくは下の方にあります)を押してくださいませ。なおプロフィール写真は、私が小学生のころ(数十年前)のものです)
次の記事は...