053. 12.9インチiPad Pro(2018)を10.5インチと比較レビュー

↓↓こちらも是非!
12.9インチiPad Proを10.5インチと比較
12.9インチiPad Proの情報は巷に溢れているので、自分として大事なところを重点的にレビューします。2018年版のiPad Proの購入を考えている方にとっては、11インチ版と12.9インチ版の比較がいいのでしょうが、私ができることは手持ちの10.5インチ版との比較です。購入検討の参考になれば幸いです。
【2019/3/19追記】3/25のSpecial Eventを目前にして、18日に「10.5インチの新型iPad Air」と、「新型iPad mini」が発表されましたね!いずれもA12 Bionicという超速いプロセッサを積んで、第1世代のApple Pencilに対応しているとのこと。この記事では、12.9インチと10.5インチの画面サイズについて書いているので、新iPad Airの購入を検討されている方にとってこの記事が参考になればと思います。
↓12.9インチiPad Pro関連の記事
画面の大きさの比較
まず画面の比較です。iPadは、比喩的にも実体的にも、画面がすべてですよね。なので画面の大きさの違いを具体的に再確認。12.9インチ版は、長さ比で10.5インチ版の1.23倍です。その縮尺にできるだけ忠実にスクリーンショットを並べてみました。
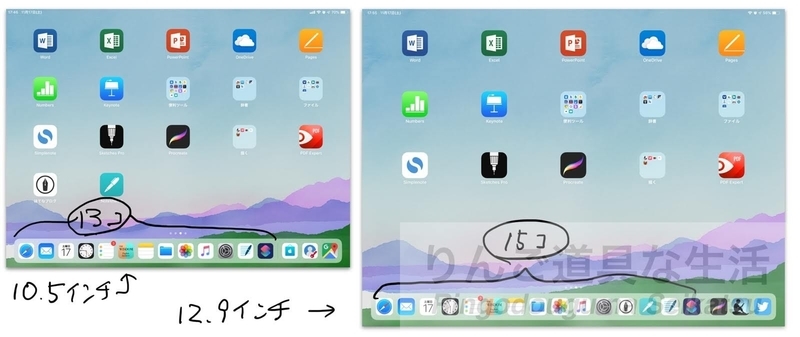
Dockに収納できるアプリの最大数は、12.9インチが13個+3個なのに対し、10.5インチは15個+3個。大して違いはありません。それにしても、12.9インチ版は、3年前の初出時からアプリアイコン間隔を広く取っています。オリジナルiPadのアイコンの実測間隔を基準に揃えてやればいいと思うんですが。そしたらホーム画面にアプリアイコンがより多数収録でき、大画面のメリットが得られるのに、どうしてそうしないんでしょうか。
大画面のメリットが現れるアプリ
そう、スプレッドシートです。Excelです。拡大率100%では、↓こんなに違いがあります。
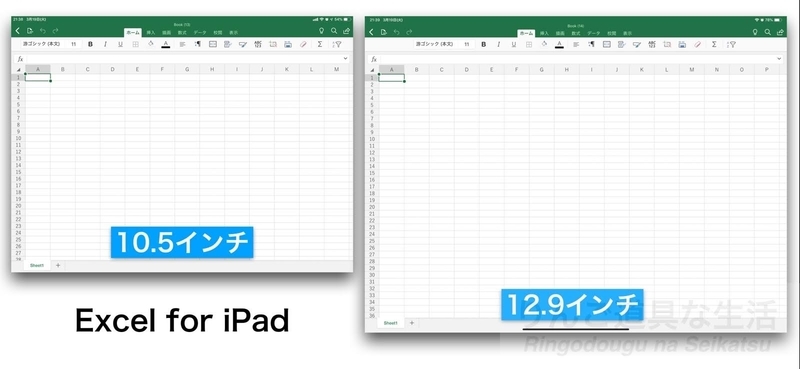
この手のアプリは、広ければ広いほどよいです。でも過去記事で書いたように、Excel for iPadは不便なところがあるので、PCのようには何でもはできません。できることだけ。
【2019/3/19追記】 それからこんなことも思います。例えば、自分が仕事で『なんとしてでも明日の朝までに大量のデータを解析して、プレゼンにまとめないといけない』とか言う非常事態の立場に置かれたとします。そんなときはiPadにはかまってられません。MacかPCで速攻で作業し、効率を上げて時間を節約し、その時間で仕事のクオリティを上げた方が、皆が幸せになります。iPadでのExcelの操作は、可能は可能ですが効率の点でMacやPCに劣るし、そもそもExcel for iPadではピボットテーブルの新規作成も行えません(訂正!既存ピボットテーブルを使うことは可能です!ピボットテーブルの新規作成ができないのでした)。Wordでのテキスト入力作業などでは、PCよりかえってiPadの方が捗ることもあるけど、事Excelに関しては、どうしても制限があることは否定できません(以上2019/3/19追記)。
なお、必ずしもExcelを使わなくても許される場合においては、iPadを使う限りでは、個人的にはNumbersの方が使いやすいとも思います。
重さ(2018.11.23追記)
重さは、セルラー版なので何も装着しない場合633g。
これは10.5インチiPad Pro(477g)にApple Pencil(21g)を収納したProCase(132g)をつけた重さ(630g)とほぼ同じ。そう考えると、そんなに重くないと思えます。でも実際の使用時には、ケース等でプラス300gなんですが。。
12.9インチiPad Proだけで見られるApple純正アプリの表示形態
メールやメモアプリは、12.9インチiPad Proでだけ、3ペイン表示が可能です。
左手でメールフォルダを選択して、メールを選択して、読める。メール本文も、10.5インチより、一度に表示できる範囲が広いんです。大画面によって、全体の把握がより速くできる感じ。そんな安心感のようなものが、しっかり使う場合には、案外重要なのかもしれません。

メモアプリも、整理しやすくなります。
こちらも使ってくると、やはり大画面の恩恵が感じられます。私は母艦のiMacで、メモに「ブログ」「仕事」「生活」などの親フォルダを作成し、その中に小分類用のフォルダを作って管理しているんですが、やはり10.5インチと比べて、管理しやすいです。メモ本文も、表示範囲が広くなるし、より速く読めます。

このブログを書いているところ比較
過去記事(028)に書いたように、このブログは、下書きから投稿まで全ての工程をiPadだけで済ませています。下の図は、10.5インチと12.9インチiPad Proで同じ画面を立ち上げたところです↓↓。

大きさが違うだけで、情報量はほぼ同じだけど、でも12.9インチiPad Proにおけるメモアプリは、Split Viewにおける2/3状態であっても、メモの一覧を表示しておけるので便利です。この表示にすると、本文の表示範囲も少しですが増えます。(2018/11/25追記:Split View 2/3状態でのメモ一覧表示は、11インチでも可能でした)

【2019/3/24追記】
メモアプリとファイルアプリを開いてメモを編集中の場面での比較画面を作りました。ダミー文章を見てもらうとわかるように、情報量は、言うほど大きな差ではないですね。ただ12.9インチの方が文字が大きく表示されてます。
【2019年1月追記】
次に「はてなブログ」と「ファイル」でSplit Viewにした画面を比較しました。
10.5インチでは記事のみですが、12.9インチでは、記事一覧も表示したままにできています。

ファイルアプリ
これはどちらも同じに見えますが、10.5インチのアイコンの横幅は24mm(11インチの場合も同じ24mm)。
対して12.9インチのアイコンの横幅はは32mmなので、1.3倍です。
スクリーン自体の横幅は、21.4cm対26.3cmと1.23倍なので、スクリーンが大きくなった以上にアイコンが大きくなっていることになります。従って、12.9インチのファイルアプリの方が、書類や画像の中身がより詳しくプレビューできることに。

だけどファイルの種類が一目では分からないため、使い辛いのには変わりがありません(このことは下の過去記事に書いていますのでよければご参照ください)。
残念なことも
iWorkのKeynote。これは、12.9インチiPad Proでは、書式設定のシートによって、大事なスライドが隠れてしまわないように改善されています(もしかして12.9インチでは以前から?)!これが、すんばらしいようで、実はすんばらしくない!
なぜならば!
書式シートに隠れないのはいいけど、書式ペインを表示しているときは、肝心の編集中のスライドが、10.5インチの場合より小さくなってしまうんです。それに、書式設定の中の、シャドウの設定なんか、ダークモードすぎてシャドウも何も分かりません。くわっ!
これまでの10.5インチの方が良いUIだと思う。これに限っては、がちょーんです。

がちょーんとか言ってる場合じゃない
だけれども!
12.9インチ版iWorkのすんばらしい仕様に気づきました。この「書式設定シートから書式設定ペインへ」とも言える改善により、編集中のスライドの表示領域が縮小されてしまっても、それを補って余りある利益があります!
そりは!
書式設定が、シート(すぐに消える)でなくペイン(すぐには消えない)なので、一ヶ所設定したら消える、のではなく、「ハケ」ボタンを再押しして消すまでは、表示されたままになってくれるんですヨ!(ってもしかしてこれも12.9インチでは当たり前の以前からの仕様だったの?)
つまり連続で複数箇所の書式設定ができるんです!
10.5インチのiWork(11インチは10.5インチと同様、書式シートの仕様です)だと、Numbersの表のセルごと、Keynoteのオブジェクト毎に、書式設定シートの表示ボタンを繰り返し押す必要があったから。これは大きな進化だと思います! 作業効率はすごーく上がります!Appleさん偉い!これは12.9インチiPad Proの大きな良いところ。
ソフトウェアキーボード
前記事にも書きましたが、キーピッチが狭いんですね、12.9インチiPad Proの方が。少し打ちにくいです。それに10.5インチ版に比べ、確定キーが、文字キーから遠いです。ホームポジションに拘ると、確定キーを押すために、右手の平行移動を強いられます。なので、ソフトウェアキーボードを使うときは、ブラインドタッチとか最初から諦めて、ホームポジションの束縛から解放されて、両手を本体の両側に配置し、画面上のキーボードを見やすくしてから、ぽちぽち入力するようにすると打ちやすいなと、最近思います。
なお、12.9インチiPad Proでは、左の手のひらが、左下の「?123」キーに頻繁に触れてしまいます。文字キーが本体の内側に寄り過ぎてて、指が届きにくいことが原因です(当方の指の長さは普通かと)。むむむっ!

あと、10.5インチだと長音キーが独立して存在しますが、12.9インチだと、PCのようにマイナスキーを使わないといけないことに、まだ慣れてません。ここまでPCキーボードの再現に拘らなくてもいいのに。
一方、11インチのキーボードの方は、店頭で触ってみたのですが、使いやすそうですね。
↓11インチiPad Proもレビューしました!
↓ソフトウェアキーボードについての記事です ringodougu.hatenablog.com
読書について
最近Kindle Unlimitedを契約したんですが、そのことも今回大きな画面の方を購入した理由のひとつでした。
雑誌のような固定レイアウトの電子書籍は、断然、12.9インチiPad Proが読みやすい。ほぼ原寸大で読めますからね。
一方で10.5インチiPad Proでは、表示は小さくなるけど読めなくはない(最近は、自分の目が原因で読みにくくなってきてはいますが)。11インチは持っていないので確かめられないけれど、画面の短辺の長さが10.5インチiPad Proと同じ16cmなので、固定レイアウト書籍の読みやすさは、10.5インチと11インチとで大差ないと思います。
でもたくさん読みたいのは、固定レイアウトの雑誌というより、フローレイアウト?(と呼ぶのでしょうか)の一般の書籍。これだと、文字の大きさを変えられるし、端末の画面は10インチもあれば十分。それに、本を読むのに端末が軽いに越したことはないですよね。
そう考えると、電子書籍にとって大画面iPadは、そこまで、なくてはならないアイテムでもないかも、ということに思い至りました。
ただ、いろんな勉強に使う参考書の類は、図表の関係から、固定レイアウトのものも多いでしょう。同じiPadの画面上で参考書を広げ、Split Viewでノートアプリを開いノートを取る、という使い方だと、12.9インチiPad Proが圧勝・必須。
でもでもでも、現在、2台持ちという、特殊?な状態(財政的にはきついですが)を活用できるのであれば、
(1)固定レイアウト雑誌(A4サイズくらい):12.9インチiPad Proが最良
なのですが、一方で、
(2)フローレイアウトの書籍:10インチでも行ける
(3)固定レイアウトの参考書の類(B5サイズくらい)を参照しながら、ノートアプリに手書きして勉強:10.5インチとか9.7インチとか11インチとか、2台で可
という使い方もできます。特に(3)のiPadでノート取りつつ勉強については、iPhone、iPad(Macも)同士だと、設定>一般>Handoffを有効にしておけば、左のiPadでコピーして、右のiPadにペースト、も可能だし、左の電子書籍の参考書を参照しながら、右のiPadのNoteshelfにPencilで手書きノート作り、もできます。
これなら普段は11インチ1台を使う。必要なときに9.7インチとか10.5インチを加えて2台で使う。これで画面の広さの問題を解決する。ということも可能は可能ですね。うわAppleの策略を代弁してるような自分に気づきました。
音楽の再生/スピーカーの音質
ところで、12.9インチiPad Proのスピーカ。これはすごくいいですね。
小沢健二の「ブルーの構図のブルース」の出だしのギターの引っ掻きが、左の遠くの方から聴こえて驚きました。楽器の場所の分解能が高いと言うか、今まで聴いてた曲でも、聴こえてなかった楽器がクリアに聴こえて驚くことも。久しぶりに聴き込んで曲に浸りリラックスできましたね。これは良いです。
10.5インチ以前は、側面が、底面に向かって斜めにカーブしていたので、スピーカーからの音も、どうしても手前方向ではなく背面側に拡散する感じだったけど、2018年版iPad Proでは側面がiPhone5風に立っているので、スピーカーからの音もは背面側に逃げる感じがしません。4箇所のスピーカーそれぞれにウーファとツィータがあるんでしたっけ?。音のキレが違う気がします。
まとめ
以上、12.9インチiPad Proを10.5インチiPad Proと比較してのレビューでした。12.9インチiPad Proを使うことでの個人的変化を一言で言うと、作業効率は確かに上がる、だと思います!
追伸:本文の半分はソフトウェアキーボードで入力し、気づいたらBluetoothキーボードで打ち込んでました。やはり無意識に速く打てるのは、物理キーボードの方ですね。
(もしよろしければ「読者になる」ボタン(最上端もしくは下の方にあります)を押してくださいませ。なおプロフィール写真は、私が小学生のころ(数十年前)のものです)
次の記事は...