066. iPhoneやiPadのSafariでのCSVファイルの文字化けをNumbersで解決

2020/07 新ブログ「りんご道具な生活2」にも是非お越しください!
クレジットカードのCSV利用明細書がSafariで文字化け
クレジットカードの毎月の利用明細など、「CSV形式のファイル」としてダウンロードできることがあります。
MacやPCなら、そのままファイルがダウンロードされ、Excel等で開くと見やすい形式で閲覧できますが、iPadのSafariで「ダウンロードする」をタップしても、Safari上に表示されるだけで、更に文字化けしてしまうこともあります。どうする?
【2019/12/15追記】iOS13/iPadOS13の場合
2019年にリリースされたiOS13やiPadOS13では、本記事で取り上げたCSVファイルの例では、文字化け問題が解消されているようです。
CSVファイルをSafariからダウンロードすると、「ファイル」アプリの「ダウンロード」フォルダに保存されます。これをタップすると、Numbersで確認・編集できます。(^^)/
なおExcel for iPadがインストールされていたら、NumbersでなくExcelが開くこともあります。その場合は、列幅の自動調節がうまく働かず、列幅が狭すぎて文字列が隠れたままになるので、自分で列幅を調節する手間がかかります。
Excel for iPadが開くのを防ぐには、「ファイル」アプリを使わず、Numbersの書類ブラウザから「ダウンロード」フォルダを開いて、CSVファイルを指定するのも手です。
CSV形式とは
ところでCSV形式についてですが、これはカンマ区切りでデータが整理されたテキストファイルのことで、汎用性の高いファイル形式として広く使用されています。拡張子はCSV (Comma-Separated Values)。
Safariで文字化けする例:ド○モのd○ードの利用明細書
下の図は、クレジットカードの明細書をCSV形式でダウンロードするところの例です。

上の部分をタップすると、パソコンだったら、ファイルがダウンロードされます。でもiPhoneやiPadのSafariでは、そのまま画面に内容が表示され、不運にも文字化けする場合があります。
なおiPhoneの場合は、最初は「CSVをダウンロードする」が表示されませんが、下の方法でデスクトップ用のページを表示させると「CSVをダウンロードする」が表示されます。

そして文字化けした利用明細書が表示されたら、「共有ボタン>Numbersにコピー」をタップします。
もしNumbersアプリがインストールされてない場合は、App Storeから無料でダウンロードできます。使用中も課金はありません。

Numbersで開くと、どの文字エンコードかが正しく解釈され、文字化けは解消。やったね! (Excelで開いても、文字化けは解消できましたよ。ただExcelの場合列幅が等間隔になってました)

このままNumbersのファイルとして、もしくはExcelのxlsx形式にエクスポートしてiCloud driveとかDropboxとかMicrosoftのOneDriveとかに保存したらいいですね。
iPadとNumbersなら明細書のレシート照合もやりやすい!
それでは利用明細書の内容を、溜めておいたレシートと照合してみましょう。
「チェックボックス」が実用的
Numbersなら「チェックボックス」も簡単に入れられるので、チェックが楽です。

↓適当な列をタップして選択して、
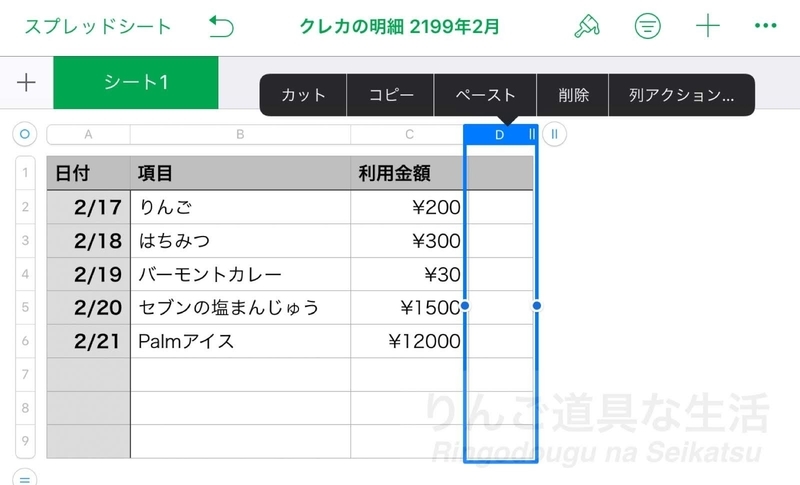
↓書式設定ボタンを押してフォーマットタブからチェックボックスをタップすると、

↓チェックボックスに変わります。

地道な作業もペーパーレスで楽しく
↓レシートと突き合わせて問題がなかったら、一つ一つチェックをつけていきます。
チェックをつけるには、指やApple Pencilでタップするか、キーボードならカーソルキーで各セルを選択してスペースキーでOKです。

まとめ
てことで、iPadでは文字化けして使えないと思っていたCSV形式での利用明細書も、Numbersとの併用で使えるものになり、そして利用明細書とレシートの照合作業なども、少しだけ楽になった気がします。
パソコンがなくてもiPadで処理できることが、また一つ増えてしまった。。
もしよろしければ「読者になる」ボタン(最上端もしくは下の方にあります)を押してくださいませ。なおプロフィール写真は、私が小学生のころ(数十年前)のものです。
次の記事は...
2020/07 新ブログ「りんご道具な生活2」にも是非お越しください!