040. iPhoneやiPadのSafariでWebページを複数ページのPDFに無料で保存する方法

2020/07 新ブログ「りんご道具な生活2」にも是非お越しください!
Safariで作ると縦長いPDFになる
最近のiPadやiPhone(iOS11と12)では、Safariで表示しているWebページを、PDFファイルとして簡単にiCloud Driveなどに保存することができます。でもでもでも。得てして縦長いので、閲覧しにくいときがありませんか?
こちらも是非!ringodougu.hatenablog.com
Safariで普通にPDF作成すると(iOS13、iPadOS13)
Safariを表示中に、「電源+音量ボタン」や「Apple Pencilでの下角スワイプ」でスクリーンショットを撮って「フルページ」を選択すると、縦長のPDFファイルが作成されますよね!
Safariで普通にPDF作成すると(iOS12以前)

Safariでは、デフォルトの機能でPDF保存できるので便利なんですが。。

Webページを1ページのPDFとして保存するので、ページによっては非常に細長く、閲覧しにくいファイルになってしまいます。
Webページ自体には、ページ区切りがないので、合理的?
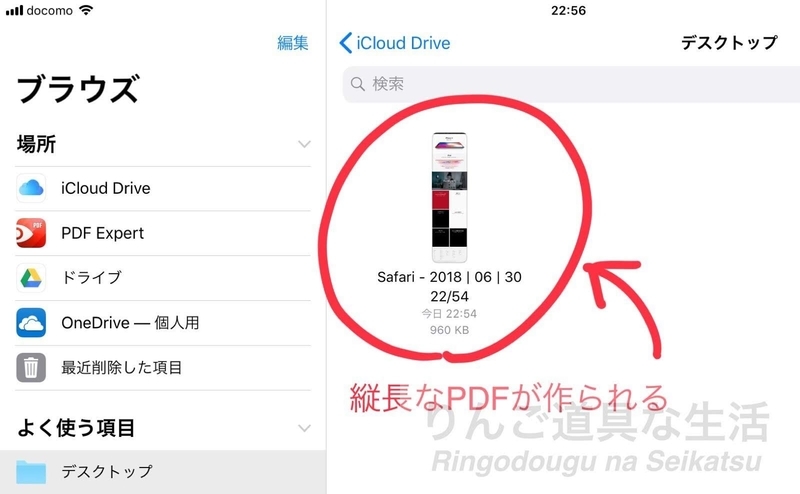
こ、これじゃない感。。。
そこで!各ページに分かれた普通のPDFファイルを簡単に作る方法
そこで、ページに分かれた「普通の」PDFファイルを簡単に作る方法のご紹介。もちろん、サードパーティー製の印刷アプリや、PDF化アプリを使う手もあります。でもここでは、元からiOSに備わった機能で解決します。
なお、iOS13/iPadOS13以降の場合、下の図と少し異なりますが、プリント画面以降の操作はほぼ同じです。
「プリント」を使おう
そう。実は「記事No.17 Mail:本文をPDFとして保存する方法」でご紹介したのと同じなんですが、プリント画面を使うんです。
おさらいすると、印刷したいwebページを開いたSafariで、共有ボタンをタップし、「プリント」を選びます(実際にプリンタは無くてもOKです)。

ここで、PDFにしたくない不要な部分については、青いチェックを外すことで、PDFに含めないようにできるのもポイント。
なので、Webページを印刷するときによくある、最後のページがほぼ白紙、などという事態は避けられます。

そしてここからが重要!
普通なら気付かないところですが、印刷プレビューの部分を、指で広げます(ピンチアウト)。どひゃ。

すると何〜てこったい。ページごとに分割されたPDFがプレビューされます!
そしてこの画面の右上の共有ボタンを通じて、PDFファイルとして保存するだけです。

もちろん「メール」を選んで送信してもいいし、「Documents」等に保存してもいいんです。

PDFを保存したり他のアプリに渡したりが済んだら、プリント画面に用はないので、「キャンセル」で閉じます。
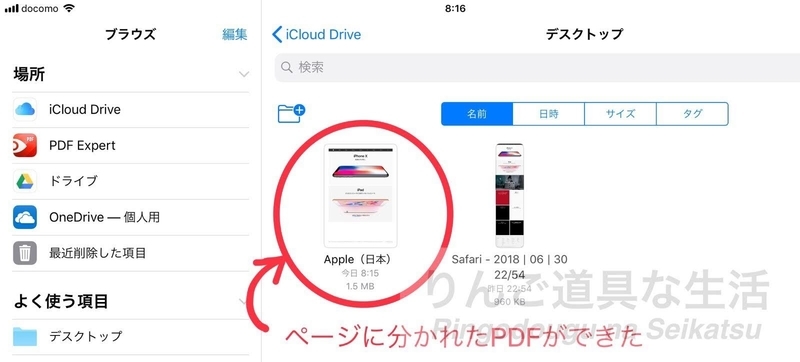
↑Webページのタイトルがファイル名になってくれることもポイントです。
この技は、AirPrintの「プリント画面」に行けるアプリなら、どのアプリでも応用可能です。
「リーダー表示」にしてPDF化
Safariのアドレスバーの左端にある4本線のボタンを押すと、広告や左右のカラムなどが省略され記事本文のみの「リーダー表示」になります。iOS13/iPadOS13以降では、Safariのアドレスバー左端の「AA」ボタンを長押しでもOK。
この状態でPDF化すれば、広告が省かれた記事内容だけの無駄のないPDFファイルとして保存できます。
余談:macOSとPDF
そもそもiOSの派生元であるMac OS X (現macOS)は、2000年前後の開発当初から、画面描画にPDF関連技術(Quartz)を採用してきただけあって、PDFと親和性が高いので便利です。
実際macOSでは何も追加でインストールすることなく、デフォルトでプリント画面から直接PDFファイルを作成できるし、macOSの「プレビュー」アプリでは、左カラムに表示した各頁のサムネイルをドラッグ&ドロップすることで、ページの移動、追加や削除、他のPDFファイルへのページコピーが超簡単に行えますからね。
だからPDF資料の管理がやりやすいし、Mac上でiCloud Driveに入れれば、そのままiPhoneやiPadで閲覧したりアンダーライン入れたりできるので便利なんですよね!
まとめ
てことで今回は、iOSのSafariで縦長くない、ページに分かれたPDFファイルを作成する方法でした。もちろん、AirPrintの「プリント画面」に行けるアプリなら、どのアプリでも応用できます。
こうやって指で画面タッチして操作していると、この操作感がiOS、特にiPadの味のひとつだと改めて思います。マウスやトラックパッド越しに効率的に操作できるmacOSとは少し違って、操作の楽しさにつながっている気がしますね。ではまた!
(もしよろしければ「読者になる」ボタン(最上端もしくは下の方にあります)を押してくださいませ。なおプロフィール写真は、私が小学生のころ(数十年前)のものです)
次の記事は...
2020/07 新ブログ「りんご道具な生活2」にも是非お越しください!