007. iPadでのファイル管理が便利になった

iOS11でファイル管理
2017年6月のWWDCで発表されたiOS11。iPadではこれまでにないレベルで機能向上が図られるようです。(2018.4.15改訂)
標準でファイル管理が可能に
これまでのiOS(10以前)から大きく変わった点の一つは、ファイル管理を正式にサポートしたことですよね。
これまでもiCloud Driveや、GoodReaderやReaddle Documentsなどのいわゆる「ファイラ機能」のあるアプリで、ファイル管理はできてました。しかしiOS11では「iCloud Driveアプリ」の発展形として「ファイル」アプリが搭載され、アプリ間のドラッグ&ドロップも可能になっています。


「ファイル」アプリ。iCloudに加えOneDrive、Dropbox、Google Driveも一元的に扱える
敢えてファイル管理しなかったiOSの伝統
iOSは登場以来、シンプルなユーザー体験を売りにしていました。「ユーザにファイルを意識させない」ようにするため、ファイル管理のインターフェースは設けられず、ファイルはアプリごとの「書類」として、各アプリ内に保存される形になっていました。
これは例えると、メールアプリが個別のメールを「アプリ内のライブラリ」として管理するのと同じように、各アプリはそのデータ(書類)をアプリ内でのみ管理する、という方針で来てました。
つまり、書類をどこに保存すればいいかと考える煩わしさや、保存する手間、探す手間から解放され、アプリを開けばそこにあるよ、という状態にユーザを置いてくれた、ということですね。
このようなiOSの仕様は、セキュリティ面の利点もありました。というか、実はこちらが主目的だろうと思いますが、「アプリが他のアプリのデータ(書類)やシステムファイルにアクセスできなくする」ことにより、万一あるアプリが不正な動作をしても、その活動が制限されるのでセキュリティを保てる、という利点です。
iOSのこの方針は、アプリのダウンロードをApp Storeに一元化することと合わせ、iOSのセキュリティを高い次元に保つ効果があったことは確かですよね。
やっぱり横断的にフォルダ管理できないと仕事に使いにくい
確かに写真は写真アプリ、音楽はMusicアプリ、メールはメールアプリ。そこまでは特に不便ではありません。でも、いざ仕事に使おうとすると、iWork(Pages、Numbers、Keynote)の書類やPDFなど、異なる種類のファイルを、仕事やイベントの内容に基づいて、一つのフォルダにまとめて保存し、整理したくなりますよね?
でもこれまでのiOSでは、この「異なるアプリの書類を同じフォルダで管理する」ことができませんでした。皆がPCやMacでこれまで行ってきた「ある仕事に関係のあるファイルを1箇所に保存する」という使い方が、できなかったんです。だからiOSは仕事に使いにくい、と感じることとなりました。
もちろん、GoodReaderやReaddle Documentsアプリ、iCloud DriveアプリやDropboxアプリ、OneDriveアプリやGoogle Driveアプリを使えば、これまでも、画像・PDF・Office文書のフォルダ管理は可能でした。でもPages、Numbers、Keynoteの書類は、それぞれのアプリのフォルダ以外には保存できませんでした。
もうひとつ付け加えれば、確かにiOSでも、書類にこまめに「タグ付け」していれば、異なるアプリの書類でも、タグで選べば、一括して抽出できます。また、タグを使わなくても、キーワード検索でも、一括抽出可能です。
だけどそもそもフォルダで管理していれば、「検索」すら必要ないですもんね。(フォルダで管理することは、いわば検索結果を保存しているようなものですし)
iOS11で便利になったこと
PDF、画像、iWork書類等のあらゆるファイルのフォルダ管理
iOS10までは、iCloud Driveアプリでファイルを移動・コピーしようとすると、末端までの深いフォルダのツリー構造が全開になって、とてもじゃないが操作できませんでした(私の場合、フォルダが数千個もあるので)。
iOS11ではこの問題が解決され、コピー先・移動先のフォルダの選択は、フォルダが折りたたまれた状態でも可能ですし、ひとつずつフォルダを掘り下げて行って選択することも可能になっています。
Webサイト上の画像の保存
Safari等のWebブラウザで表示しているWeb上の画像を保存したくなることがありますよね!?
でもiOS10までは、Safariに表示したWebサイト上の画像を保存するとき、「写真」アプリに保存したり、「メモ」アプリに貼り付けたり、Dropboxアプリに保存したりすることはできました。でも「写真」アプリに保存すると、撮影した写真と混ざってしまうし、メモアプリに貼り付けても、閲覧がめんどうでした。
その点iOS11では、
1)Safari等ブラウザで、表示しているWeb画像をドラッグする

2)別の指を画面の下端から上に向けてスワイプしてDockを表示
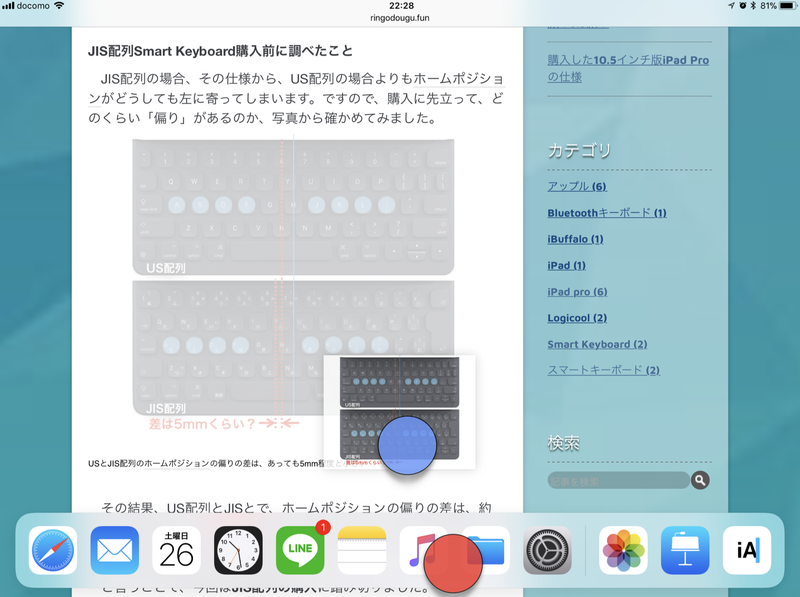
別の指(赤丸)を画面下端からスワイプするとDockが表示される!
3)ドラッグしている画像をDock上の「メモ」アプリに重ねる
4)表示された「メモ」アプリに、画像をドロップして貼り付けることが可能。

「メモ」だけでなく、「ファイル」に保存することも同様。つまり、ブラウザから画像を直接、iCloud Driveに保存できて、任意のフォルダで管理できます。すごく便利です。画像だけでなくURLやテキストなどでも、アプリ間でドラッグ&ドロップでコピーし合えるようです。
さらに、Safariで画像の長押し → コピー → 「ファイル」アプリ → ペースト でも保存できます。
アプリ間ドラッグ&ドロップをやってみた
下の画像は、「ファイル」アプリと「メモ」アプリをSplit Viewで表示し、保存しておいた画像ファイルを、メモにドラッグ&ドロップで貼り付ける操作を、実際にやってみました。

左の「ファイル」アプリに画像ファイルがあります。

このうち一つの画像ファイルのドラッグを開始したあと、他の3ファイルをタップすると、4つのファイルをドラッグできる
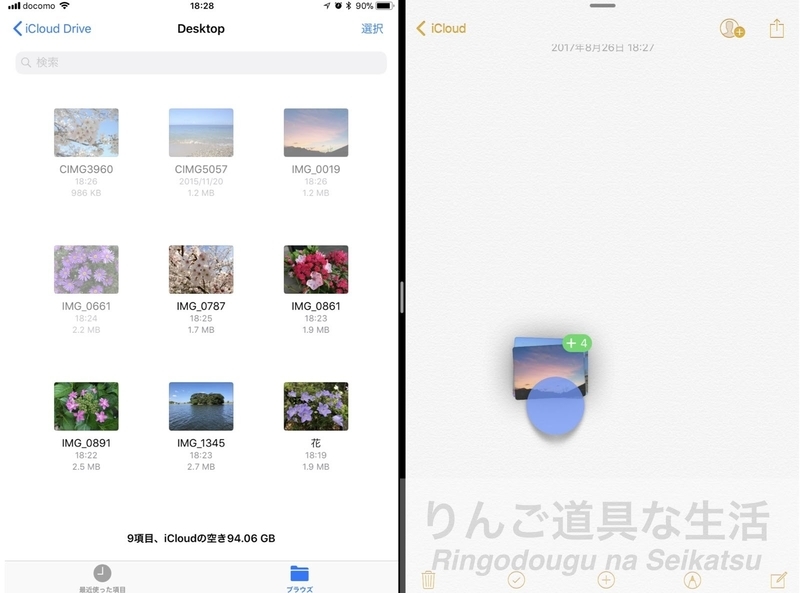
右の「メモ」アプリまでドラッグし、ドロップする
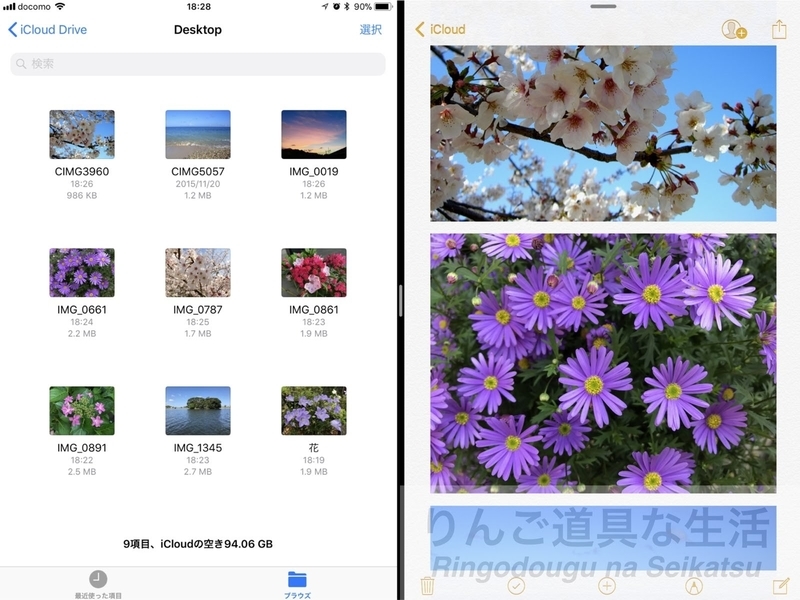
右の「メモ」アプリに貼り付けられました!便利です!!
まとめ
今日ご紹介した便利機能は、iOS11の新機能全体のごく一部です。これからも様々な驚きの機能をご紹介していきますのでご期待ください!
(もしよろしければ「読者になる」ボタン(最上端もしくは下の方にあります)を押してくださいませ。なおプロフィール写真は、私が小学生のころ(数十年前)のものです)
次の記事は...