010. iPhone・iPad・Mac:iCloudファイル同期のコツ

iOS11機器とMac間でファイルを同期するときのコツ
iPadは、PDFなどの書類の閲覧にも適しているので、勉強や調べ物などに活用している方も多いと思います。特にiPad Proなら、Apple Pencilを使ってPDFなどの書類に注釈やメモを追加したりできますし、どれだけ資料が増えても重さも増えずかさばらず、複数のバックアップを取っておくことにさえ気をつければ、紛失の危険性も最小化できます。
さらにiCloudなどでデバイス間でファイルを共有すれば、例えばiPadで資料の大事なところにアンダーラインを引いておき、移動中にiPhoneで確認できたりと、とても便利ですよね。
でも、iOS機器とMacとでファイルを共有して運用するとき、闇雲にクラウドサービスに放り込んでも、効率が悪かったりします。
そこでこの記事では、iPadやMacなどApple製品を使って、iPad等のiOS機器とMacを使って資料ファイルを管理し、仕事や各種の試験勉強などに取り組む上で、私なりに気づいたちょっとした工夫について、お話ししたいと思います。
iOS機器とMacのファイル共有に適したストレージサービス
iOS機器とMacでファイルを共有し、調べ物や勉強などに活用するとき、こうあってほしいという自分なりの「条件」がありました。それは、
・必要なファイルを、階層のあるフォルダ構造に整理して、iPadやiPhoneなどのiOS機器に保存できること。
・これらのファイルは、iOS機器でオフラインで使えること。
・外出先では、編集して変更が発生したファイルだけを更新し、全機器で同期できること
というものです。
そこで以下に、各種のクラウドストレージサービスについて、調べてみました。
Dropbox、OneDrive、Google Drive

現在、超メジャーなクラウドストレージサービスとして、Dropbox、Box、MS Officeとの連携が便利なOneDrive、安くて大容量なGoogle Driveなどがあります。
このうちDropboxは、私は2008年から2014年までの6〜7年間、複数のMac間のデータ同期を目的として使ってきました。設定がシンプルで速度も速かったので、自宅と仕事場のMacのローカルに保存したデータが同期できて便利でした。
しかし、モバイル端末から使うときには、果たして便利でしょうか?
Dropboxを含め上述のサービスには、
「ファイルをネット上にのみ保存しておき、常にオンライン状態でこれらにアクセスすることで、ストレージ容量の小さいモバイル端末でも、大量のファイルにアクセスできる」
というメリットがあると思います。
だけどこれだと、上記の条件のような使い方をするにはやや難がある気がします。
もちろん、容量の大きなファイルや、オフライン状態でアクセスする必要があるファイルについては、ファイル単位でオフラインファイルとしてダウンロードしておくこともできるのですが。
iCloud drive
一方で、Appleのクラウドストレージサービスである「iCloud Drive」はどうでしょうか。以前の「.Mac(dot mac)」や「MobileMe」などのころとは違い、最近のiCloudはサービスが安定し、速度も向上してますよね。
実は「iCloud Drive」では、上の条件に書いた使い方ができるんです。
それに、iCloud Driveの内容は、同じApple IDを設定したMacのローカルドライブにも同期されるので、煩雑なファイル整理をMac上で済ませることもできるし、更にTimeMachine等で、容易に手元にバックアップを作成できます。
ということで私は、iCloud Driveを使うことにしました。

ファイルの保存方法
iCloud Driveでファイル共有するときの保存方法については、使用頻度で保存場所を変えたりして何度か試行錯誤しました。その結果、以下のように、ファイルの使用頻度で3グループに分ける方法に落ち着きました。
グループ1
種類:重要だが普段はiOS機器から参照する必要のないファイル
⭕️:iCloud上にはコピーがないが、TimeMachineバックアップが外付けHDDに作成されるので、操作ミスによる消失は防止できる
❌:iOS機器からはアクセスできない(てゆうかアクセスできなくてよい)
グループ2
種類:ときどきiOS機器から参照するファイル
例:終わった試験勉強の書類、過年度の仕事資料など
保存場所:Macの「書類」フォルダ
⭕️:iOS機器からアクセスできる!
❌:iOS11の「ファイル」アプリの検索機能では、名前でしかファイル検索できない模様(2017/9/17時点)
備考:
グループ3
種類:iOS機器での使用頻度が高いファイル
例:On-Goingな試験勉強の資料や、今年度の仕事関係書類など。
保存場所:「Documents by Readdle」(又は「PDF Expert」)をインストールするとiCloud Driveに作成される「Documents by Readdle」(又は「PDF Expert」)フォルダ
⭕️:「Documents」(又は「PDF Expert」)の検索インデックス機能により、ファイル内容の文字列でファイルを検索・抽出できる(Microsoft Office書類の内容も検索可)(iOS11の「ファイル」アプリでは、ファイル名でしかファイルの検索はできない模様(2017/9/17時点))
⭕️:PDF Expertで、PDFの文字列をハイライト(テキストに蛍光ペンでマーク)したり、注意書きを追加したりできる。変更は同期され、各iOS機器及びMacで、自分で加筆したPDF書類を参照できる
⭕️:ここに保存したファイルは、全てiOS機器にダウンロードされ保存されるので、LANに接続した環境でダウンロードしておけば、外出中に激しくファイルを参照しても、モバイルデータ通信の使用を最小限に抑えられる
備考:

このように、ファイルの使用頻度によって保存場所を変え、iOS機器での使用頻度が高いファイルをReaddleの「Document」アプリもしくは「PDF Expert」をインストールしたときに作成されるiCloud上のフォルダ「Documents」に、全て入れてしまうことによって、iOS機器の容量を節約しながら、iOS機器の使い勝手を最大化できるのではないか、ということです。
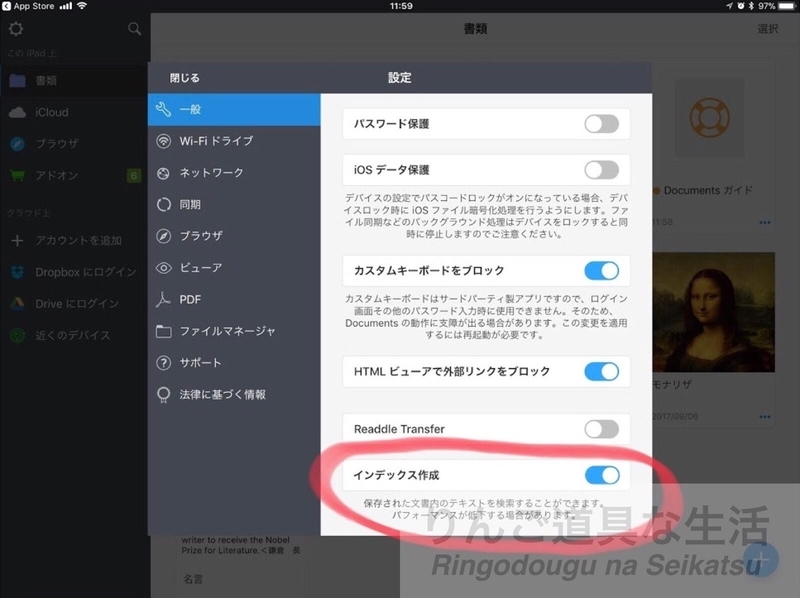
Documents by Readdleのインデックス作成機能(PDF Expert単体でも同様の機能あり)

「Documents」アプリ(上図はPDF Expert)のiCloudフォルダに、日常的に使用する資料等を、フォルダ構造のまま保存しておく。スクショの左上の「iCloud」に保存すること。「書類」にも保存できますが、その場合は、他の機器には同期されないので注意。
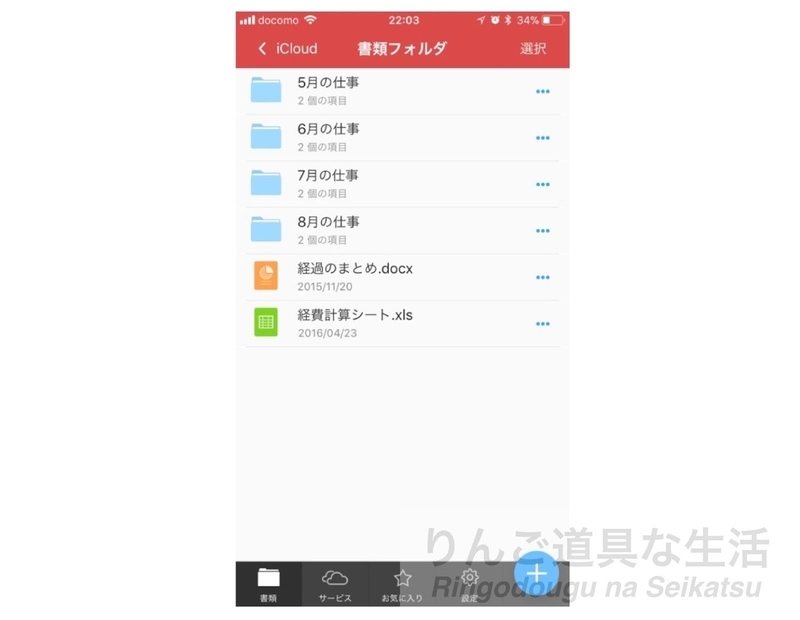
iPhoneでも同じように、PDFを開いて、テキストにハイライトを入れたり、注釈を加えたりしても、その結果は、各端末に反映されます。(PDF Expertの画面)
【追記】MacとiCloud Driveを同期するときの注意点
Macの「デスクトップ」「書類」フォルダをiCloud経由でiOS機器と同期させる際には、ある注意が必要です。
それは、書類フォルダには、Pallalelsデスクトップなどのソフトウェアが、仮想マシンのファイルなど「数十ギガバイトもの超巨大ファイル」を保存することがあるからです。これらのファイルは、Macでは必要ですが、iOS機器では不要です。それどころか、そんな巨大ファイルがiOS機器に同期されたら大変です。その他、iCloud Driveにアップロードする必要のない「巨大ファイル」があれば、別の場所に保存しておきましょう。
対策としては、以下の①、②があります。
まとめ
勉強や調べ物が効率的にできるようiPadやiPhoneなどのiOS機器と、Macの書類をiCloud Drive活用して同期するときの、ちょっとしたコツについて、一例をご紹介しました。
皆さんのApple生活の何かのヒントになれば幸いです。
(もしよろしければ「読者になる」ボタン(最上端もしくは下の方にあります)を押してくださいませ。なおプロフィール写真は、私が小学生のころ(数十年前)のものです)