008. iPadで使える!キーボードショートカット(iOS11編)

外付けキーボードで使えるiOS11のキーボードショートカット
今回は、iPadと外付けキーボードで便利に使える「キーボードショートカット」をご紹介します。iOS10でも既に実装されているものもありますが、主なアプリごとに見ていきましょう。
(内容は投稿時点のものですので、変更されているものがあります)
なお、iOS12対応の同様の記事がありますので併せてご覧ください↓
ホーム画面
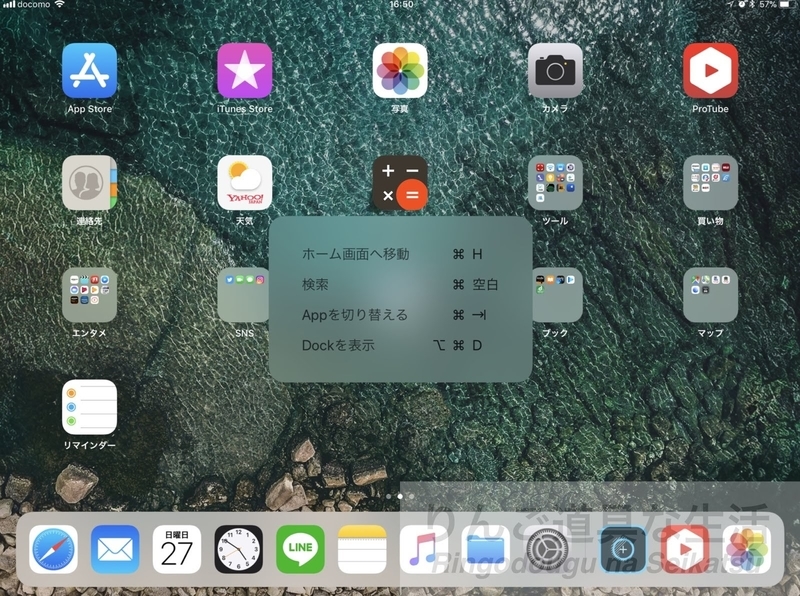
- ホーム画面へ移動 ⌘ H (⌘:コマンドキー)
- 検索 ⌘ スペース
- アプリ切り替え ⌘ Tab
- Dockを表示 Option ⌘ D
- スクリーンショット:⌘ Shift 3(サムネイルで表示)
- スクリーンショット:⌘ Shift 4(編集状態にする)
スクリーンショットの「スリープキーとホームボタン同時押し」は、⌘+Shift+3の場合と同じ結果です。複数枚連写すると、スクリーンショットは、スタック(重ねられた状態)で表示されます。
(下の写真で上端が赤いのは、「スクリーンショットを撮影しているところのスクリーンショットを撮影する」ために、Screen Recordingしているためです。このScreen RecordingはiOS11の新機能です)
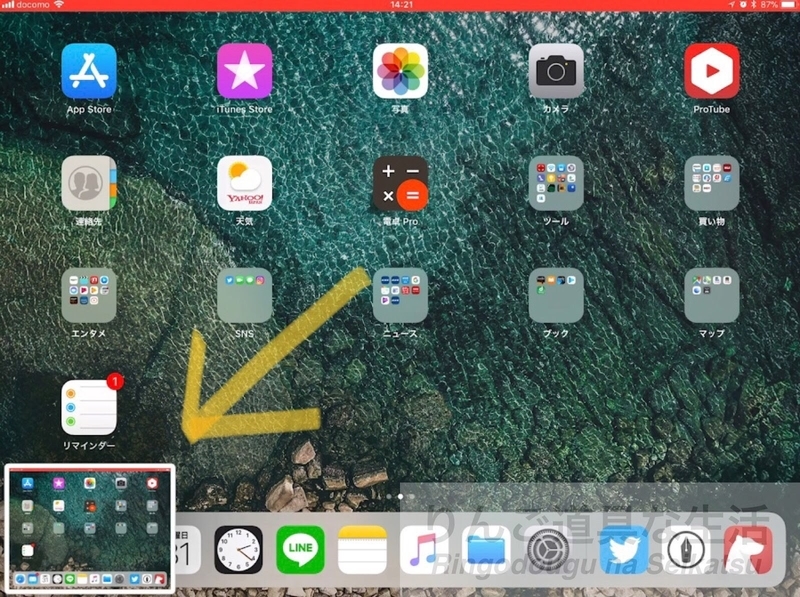
このサムネイル画像をタップすると、編集画面となり、ここに書き込んだり、共有シートを開いてメール送信したり、写真として「写真」アプリに保存できるだけでなく、画像ファイルとしても保存できます。

Safari
Safariのキーボードショートカットは、iOS10の場合と変わらないのではないでしょうか。(iOS11.3では、コマンド+左右カーソルキーで戻る・進むも有効のようです)

- ページ再読み込み ⌘ R
- 戻る ⌘ [
- ページを検索 ⌘ F
- 場所を開く ⌘ L
- 新規タブ ⌘ T
- タブを閉じる ⌘ W
- Split View を開く ⌘ N
- 前のタブを表示 ^ Shift Tab
- 次のタブを表示 ^ Tab
Safariを2画面状態にすることができる「Split Viewを開く」は、iOS10でも可能だったと思います。でもユーザの認知率は、実はあまり高くないのではないでしょうか? ちなみに、Safariの右上のタブボタンを長押しして表示されるメニューからもSplit Viewを実行できます。

(ちなみにSplitは分けるの意味ですね)

調べ物をするときに便利です。12.9インチiPad proでは画面が十分大きいので、より実用的でしょう。
また、SafariでWebページをPDFにして保存する方法の記事も是非!
メール

- 添付ファイルを追加 シフト ⌘ A
- 引用としてペースト シフト ⌘ V
- 引用レベルを上げる ⌘ '
- 引用レベルを下げる Option ⌘ '
- 送信 シフト ⌘ D
- キャンセル ⌘ W
- Bccを追加 Option ⌘ B
- 下書きをしまう ⌘ M
ここで「キャンセル」の「⌘ W」は、macOSの「ウィンドウを閉じる」と同じですね。
同様に「下書きをしまう」(他のメール内容を参照するために下書きウィンドウを一時的に画面下にずらすこと)の「⌘ M」も、macOSの「ウィンドウを最小化する(Minimize)」と同じなので覚えやすいですね。

- メッセージを削除 Delete
- メッセージをアーカイブ ^ ⌘ A
- 新規メールを全て受信 シフト ⌘ N
- メールボックスを検索 Option ⌘ F
- 返信 ⌘ R
- 全員に返信 シフト ⌘ R
- 転送 シフト ⌘ F
- 迷惑メールにする シフト ⌘ J
- フラグ シフト ⌘ L
- 未開封にする シフト ⌘ U
- 新規メッセージ ⌘ N
メールについての記事も2つありますので是非よければ!↓
カレンダー
日、週、月、年のいずれのビューでも同じショートカットです。

- 新規イベント ⌘ N
- 検索 ⌘ F
- 今日を表示 ⌘ T
- カレンダーを更新 ⌘ R
- 次の日、週、月、年に移動 ⌘ →
- 前の日、週、月、年に移動 ⌘ ←
- 次のイベントを選択 タブ
- 前のイベントを選択 シフト タブ
- 次のイベントを選択 →
- 前のイベントを選択 ←
- 次のイベントを選択 ↓
- 前のイベントを選択 ↑
- 日表示に切り替え ⌘ 1
- 週表示に切り替え ⌘ 2
- 月表示に繰り替え ⌘ 3
- 年表示に切り替え ⌘ 4
ファイル

- フォルダを作成 シフト ⌘ N
- コピー ⌘ C
- 複製 ⌘ D
- ペースト ⌘ V
- ここへ移動 シフト ⌘ V
- 削除 ⌘ Delete
- 全てを選択 ⌘ A
- 検索 ⌘ F
- 最近使った項目 シフト ⌘ R
- ブラウズを表示 シフト ⌘ B
- アイコンとして表示 ⌘ 1
- リストとして表示 ⌘ 2
- 内包フォルダへ移動 ⌘ ↑
ほとんどがmacOSのFinderで昔から使われているのと同じショートカット。複製(Duplicate)も健在。ファイルの削除も「⌘」と「Delete」キーの2キー押しで安全です。表示形式のショートカットは、MacのFinderではこれに⌘ 3(カラム表示)と⌘ 4(Cover Flow)がありますが。
話は逸れますが、10年ほど前、WindowsからMacにスイッチした頃は、Windowsのフォルダのツリー表示がもっともファイル管理しやすいと思ってましたが、今では、Finderの「カラム表示」が一番だと思える始末。慣れでしょうね〜。
それに、現在のWindows8や10のWindows Explorerのフォルダツリー表示は、フォルダの上層・下層を区別するインデントが浅く近すぎて、フォルダ構造が見やすいと思えない気がします。まあ、Explorer自体、検索主体となり、フォルダのツリー表示はなるべく隠す方向に行っているんでしょうか。
メモ(Notes.app)
メモを新規作成する前の画面。メモは頻繁に使ってます。
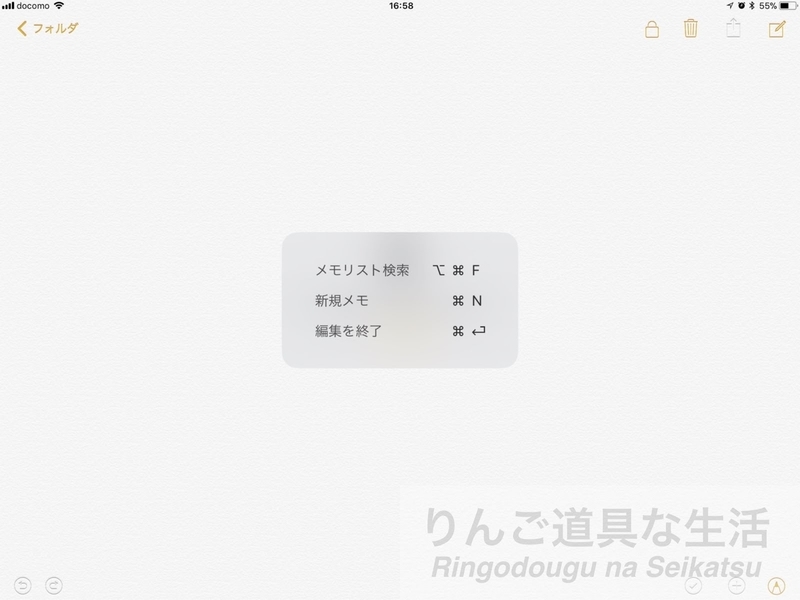
メモの編集途中の様子。
太字など文字の装飾のキーボードショートカットはよく使ってます。でもタイトルや見出しなどのスタイルの変更は、いつもメニューから実行してますね。
表作成は、うれしい新機能ですね!

- メモで検索 ⌘ F
- メモリスト検索 Option ⌘ F
- 新規メモ ⌘ N
- 編集を終了 ⌘ Enter
- ボールド ⌘ B
- イタリック ⌘ I
- アンダーライン ⌘ U
- タイトル シフト ⌘ T
- 見出し シフト ⌘ H
- 本文 シフト ⌘ B
- チェックリスト シフト ⌘ L
- チェック済みに シフト ⌘ U
- 表 Option ⌘ T
メモアプリのショートカットについては、以下の記事もあります↓
写真
【Update】2018年4月末時点(iOS 11.3.1)では、写真アプリにキーボードショートカットは割り当てられてないようです。
iOS11アップデートとは直結しませんが、ついでにiWorkアプリのキーボードショートカットもご紹介
Pages
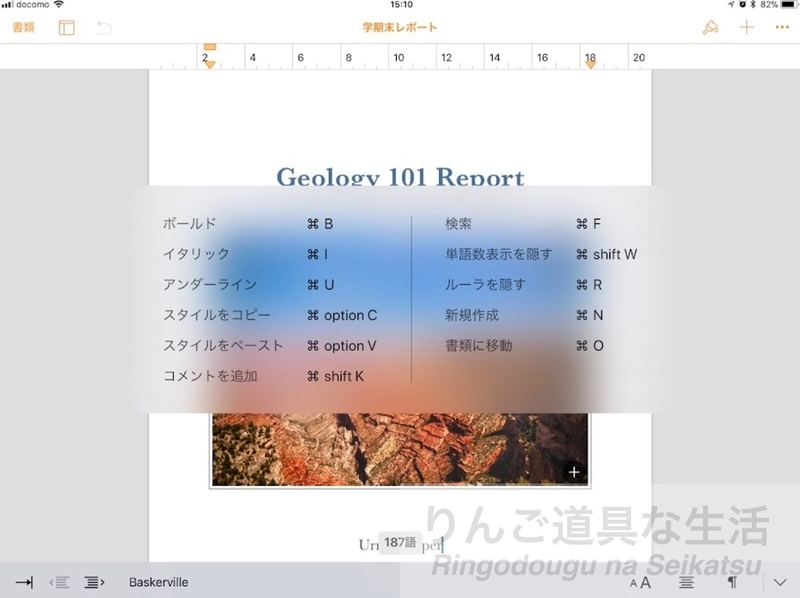
8月31日現在、Apple Pencil対応は、まだです(>o<)。なお、Microsoft Wordのdocx形式の読み込み/書き出しに対応しています。
(2018年3月のアップデートで、iWorkがApple Pencilに対応しました)
キーボードでもひととおりの操作は可能。だけどこのPagesは、1年前とは大きく違います。それは、ページのサムネールを表示できるようになってることです! 以前のバージョンでは、画面の右端をホールドしてページをスクロールさせるときだけ、ページのサムネールが表示される仕様でした。
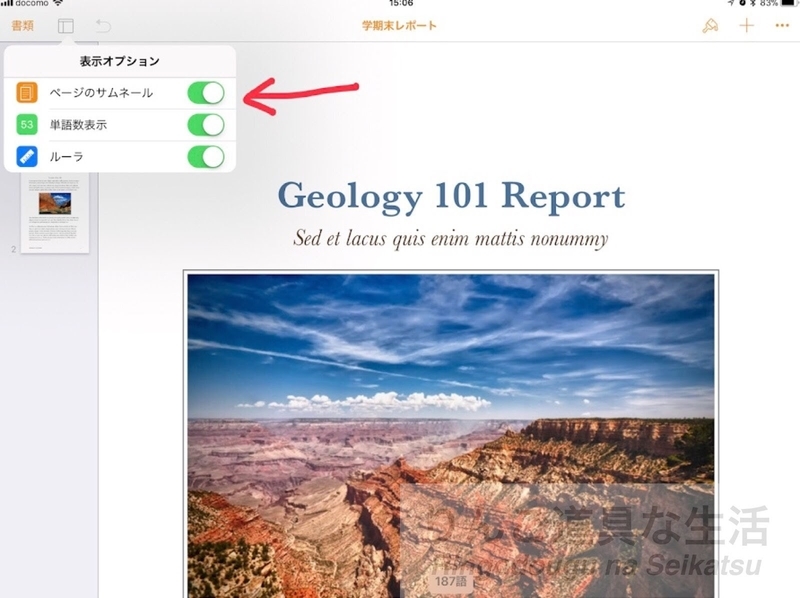
もちろん、サムネールをタップすると、そのページに移動します。

Numbers
Numbersも、Microsoft Excelのxlsx形式の読み込み/書き出しもできます。当然ですが、選択したオブジェクトによって、異なるショートカットが使えます。

右下のボタンが使えるようになって、かなり使い勝手は向上しました。ただ表計算シートをタップで編集するのは、かなり苦しい(と思いません?)。だから、Numbersに関しては特に、キーボードの便利さを痛感しますね(^^;

表計算の機能で正面から勝負しても、たぶんずっとExcelには勝てないでしょう。 でもNumbersで十分間に合う、という用途は、実はけっこう多いんじゃないかなと私は思います。
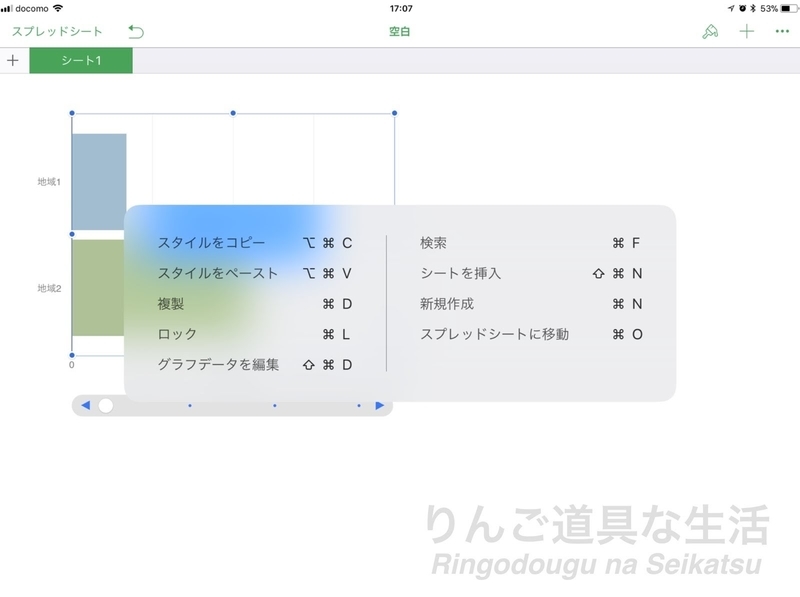

Keynote
最後にプレゼンアプリのKeynoteです。Microsoft PowerPointのpptx形式の読み込み/書き出しができます。また、多岐にわたる操作が、キーボードショートカットで可能です。

これも1年くらい前のバージョンと比べると、大きく使い勝手がUPしてます。
以前は「発表者ノート(発表原稿)」を編集するとき、スライドが覆い隠されてしまっていたので、すごく使いにくかった!のですが、今はそんなことはありません。
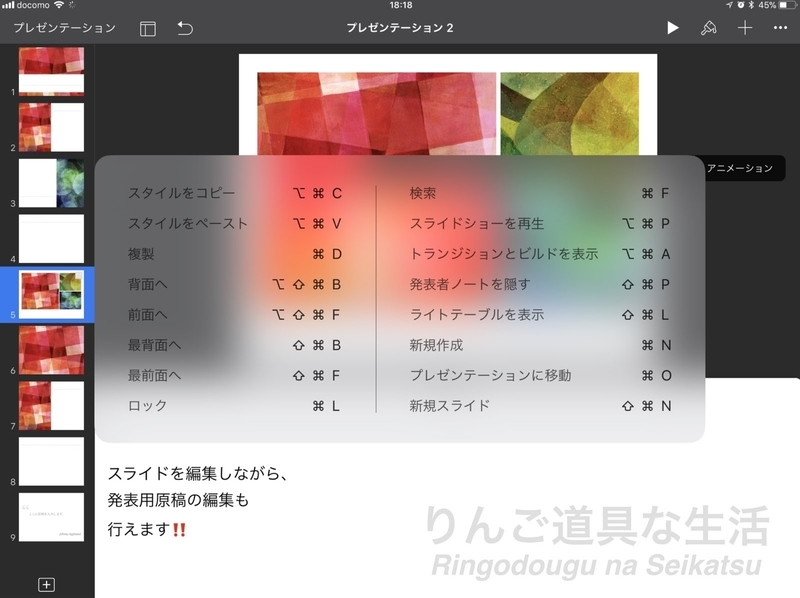
発表者ノートを編集しつつ、対象のスライドも同時にいじれるようになっています。それもタップで。これはいいですよ。
それからもうひとつ。スライド一覧を表示できるんですね!
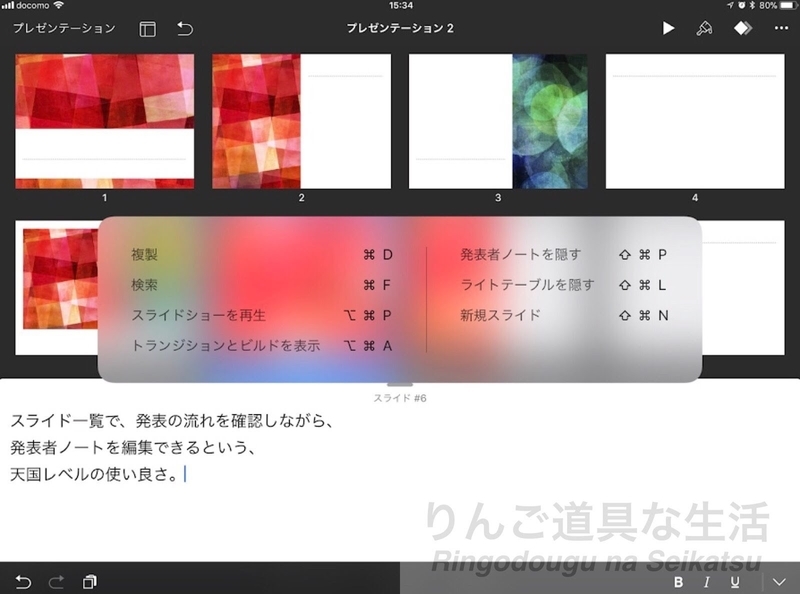
スライドを選ぶと、そのスライドに対する発表者ノートを編集できます! 発表の流れを確認しながら、発表者ノートを編集できます。プレゼンアプリなので、存在していて当たり前の機能ではあるのですが、今はしっかりKeynoteにも搭載されています。いい!
しかも、ポートレート(縦表示)モードにも対応。(以前は、iOS版PowerPointは縦表示に対応し、Keynoteは未対応でした)。
Appleさん、Very GJです!

私は以前、iPadのKeynoteでプレゼン資料を作ったことがあるのですが、その当時のKeynoteがあまり使い勝手がよくなかったので、資料を作るのに苦労しました。
そのとき作ったプレゼン資料は、iPad3で発表しましたが、当時のiPadはコネクタが30pinだったので、30pin-VGAアダプタを持参しました。プロジェクタへの接続は、なんの問題もなかったですね。
現在はLightning-VGAアダプタを持ってます。アダプタは高額なので、コネクタ形状を頻繁に変更しないでほしいですよね。USB-Cに負けないよう、Lightningをなるべく長く採用し続けてほしいものです。

まとめ
iPadと物理キーボードの組み合わせで役に立つ、キーボードショートカットをご紹介しました。すべて覚えたら、操作が早くなるだけでなく、手を画面に上げる頻度が少なくなるので疲れ防止になるかもしれませんね。ではまた。
(もしよろしければ「読者になる」ボタン(最上端もしくは下の方にあります)を押してくださいませ。なおプロフィール写真は、私が小学生のころ(数十年前)のものです)
次の記事は...