079. iWork:Smart KeyboardやApple Pencilで図形操作の効率アップ

Smart KeyboardやApple PencilをiWorkでも活用
iWorkのKeynoteやNumbersで書類を作るとき、図形などのオブジェクトを配置して、移動させたりリサイズしたりといった操作が必要になることがあります。
iPadでは指で簡単に操作できるんですが、特に小さい図形は、指だと選択するだけでも神経を使い、ときに難しい操作になってしまいます。
でも実は、iPadでもWindowsと同じように、キーボードの矢印キーで図形を移動させたり、Apple Pencilで微調整したりと、効率アップの操作も可能です。
Apple Pencilでの図形操作
Apple PencilをiWorkの操作に使うとき、Apple Pencilの設定を見直すと、すぐには描画モードに入らないようにしておけば、Apple Pencilで図形を操作しやすくなります。
↓図形の移動やサイズ変更をApple Pencilでやってみる。

なおApple Pencilで手書き描画をしたいときは、「+」ボタンから「描画」を選べばOKです。

Smart Keyboardでの図形操作
Smart Keyboardなどの外付けキーボードがあれば、図形の移動などの操作はずっと楽になります。
Smart Keyboardで図形の複製も手早く
同じ図形をたくさん複製するには、元になる図形を選択してコマンド-D(⌘-D)の連打で複製すれば簡単です。キーボードがあって良かったと感じる一幕です。
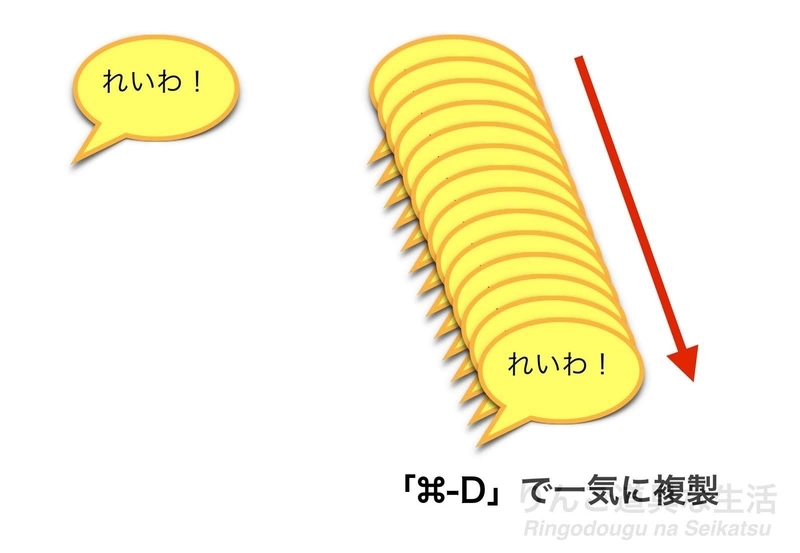
Smart Keyboardで図形の複数選択も手早く
複数の図形を選択するには、
ひとつ目の指で最初のひとつを選択したまま、他の指で、他の複数の図形をポンポンと指定していく方法
余白でメニューを出し「全て選択」を選ぶ
などの方法がありますが、キーボードでは「コマンド(⌘)-A」でOKです。
↓Keynoteで「すべてを選択」か「⌘-A」。

Smart Keyboardで図形の移動も早く細かく正確に
Smart Keyboardなどの外付けキーボードを使うと、図形の移動が早く、細かく、正確にできます。
なぜかと言うと、PCでのOfficeの場合と同じように、図形を選択後、矢印キーで細かく移動できるからです。「Shift+矢印キー」で、大きく動かせるのも同じです。
そしてブレることがないので、正確に真横、真上、真下に移動させられます。
その他のTips
図形を傾けるには指でひねる
Mac版のiWorkでは、図形選択時にコマンドボタン(⌘)を押すと、図形の角に曲った矢印が表示されて「図形を回転できるモード」になり、簡単に図形を傾けられますが、iPad版のiWorkでは「コマンドボタンで回転モード」の機能はありません。
iPadでは、2本の指でクイッとひねる必要があります。でも小さい図形だとやりにくい(>o<)。
そこで私がおススメしたいのは、小さい図形の場合は、一旦、サイズを大きめにして、二本指でクイっと斜めにした後、サイズを小さく戻す、というやり方です。まあ面倒ですけどね(^^;。

ガイド機能はオン/オフしよう
Microsoft Officeと同じくiWorkでも、ガイド機能があるので、図形をきれいに配置するのがすごく楽です。これはデフォルトでONになっています。
一方で微調整のジャマになることもあります。その際は必要に応じてON/OFFするとよいかと思います。↓↓

余白タップでドラッグ方向を固定
下図のように、指で図形を移動しているとき、赤丸のように別の指で空白部分を押さえておくとと、移動させたい図形の移動方向を、横方向、縦方向、斜め方向に固定することができます。
つまり移動方向を真横、真上、真下、45度方向に固定できます。使用頻度は低めかなと思いますが。下図は「斜め」に固定した例です。

まとめ
以上、iPadのiWorkでApple PencilやSmart Keyboardを活用すると操作がずいぶんと楽になる、と言うお話でした。
こちら↓も是非! ringodougu.hatenablog.com
もしよろしければ「読者になる」ボタン(最上端もしくは下の方にあります)を押してくださいませ。なおプロフィール写真は、私が小学生のころ(数十年前)のものです。