054. 11インチと10.5インチiPad Proを自分視点で比較

↓↓こちらも是非!
11インチと10.5インチiPad Proを比較
10.5インチユーザですが、過去3記事にレビューしたように、2018年11月、第3世代12.9インチiPad Proを購入しました。
で、実際に使ってみると、iWorkのプレゼンアプリKeynoteの書式設定ペインの挙動や、ソフトウェアキーボードのキーピッチ(18mm)が、10.5インチiPad Pro(19mm)より狭い点など、いくつか残念な点がありました(記事053)。
そして自然と、じゃあ11インチではどうなんだろう??と気になり始めたのです。
そこで今回は、11インチiPad Proを知人から借り受け、10.5インチ版との比較という形で、自分的に気になる、人によってはどーでもいいかも〜な点を確認してみたのでご紹介します。
10.5インチユーザの方で、11インチの購入を検討している方の背中を押したり押さなかったり、何らかの参考になればと思います。
【2019/3/19追記】3/25のSpecial Eventを目前にして、大方の予想を裏切り18日に「10.5インチの新型iPad Air」と、「新型iPad mini」が発表されましたね!いずれもA12 Bionicという超速いプロセッサを積んで、第1世代のApple Pencilに対応しているとのこと。売れるでしょう!
なおこの記事では、10.5インチサイズの画面について書いていますので、新iPad Airの購入を検討されている方にも、11インチiPad Proとどのような違いがあるのかと言う点で、参考になればと思います。
画面の大きさの比較〜メモアプリ編
まずは画面の大きさをメモアプリを例に比較してみます。
下の図は、10.5インチと11インチそれぞれのiPad Proのスクリーンショットを、iWorkのKeynoteに貼り付けて、「エッジガイド」を有効にすることで両者の縦幅を同一にし、同じスケールで比較できるように並べたものです。両iPadとも画面の短辺は160mmですからね。なお左のメモ一覧と、右のメモ編集部分の「分割線」が一列になるように両図を揃えています。

ここでまず気づくのは、11インチでは、メモ一覧がゆったりしている点。ちょっとユトリがあります。
反対に、メモ編集部分をご覧ください。10.5インチよりほんの少し広いけど、一行の文字数は同じです。
では何が違うんでしょうか。
メモ編集部分の一番下の行を比べてください。10.5インチの方が、一行多く表示されていますよね。そう、メモ編集部分は、画面の横幅増加に合わせて、少しだけ拡大されて表示されているんですね。でも上下方向の画面の大きさは同じ160mm。これに加え、11インチの画面一番下にはバーがあります。このため、表示される行数が少なくなっている、ということのようです。
なお「画面下のバー(ホームインジケータ?)」は、ホームボタンの代わりなので、ホームボタンが無いiPhone X以降の機種や、2018年iPad Pro(11及び12.9インチ)で表示されます(10.5インチiPad Air(2019)にはありません)。
【2018/12/05追記】10.5インチと11インチのメモアプリで、大きな違いを書き忘れてました。それは前の記事(記事053)でも触れましたが、Split Viewでの2/3表示において、11インチではメモ一覧とメモ編集を両方表示しておける点です。10.5インチではそれはできませんからね。
なお、iPad Proを縦長に持った場合には、当然11インチの方が表示行数はより多いと思います(11インチはiPadシリーズで唯一、画面の縦横比が他と異なるため)。でも実際にやってみるのを忘れました。。。
画面の大きさの比較〜iWork編
Keynote
下は、Keynoteでの比較です。こちらは、左端のスライド一覧の大きさはほぼ同じ。でも11インチでは、編集対象のスライドが少し大きく表示されます。ちょっとですがGoodですね。

【閑話休題:12.9インチのこと】
ところで余談ですが、大きい方の12.9インチiPad ProでKeynoteでは、「書式設定」で編集中のスライドが隠れないようにするため、シート状でなくペイン状の「書式設定」が表示されます。これにより編集しているスライドが縮小表示されるので、10.5インチの場合よりも小さく表示されてしまいます。↓↓

でも実は、この仕様にもメリットがあります。それは、「ハケ」ボタンで書式設定ペインを一度表示させておけば、再度ボタンを押し直すまでは消えないで表示されたままになってくれるので、連続で複数箇所の書式設定を施せるので効率的なんです。
因みに11インチは、10.5インチと同様のシート形式の書式設定でした(つまり「書式設定ペイン」は毎回消える仕様)。
Numbers
画面エリアが広くなった恩恵は、Numbersにももたらされます。こんなふうに↓↓
なお、表示している書類は、Numbersのテンプレート「グラフの基本」(無修正)です。ここでは、10.5インチ、11インチ、そしてスペシャルゲスト「12.9インチ」の3機種を比較しました。

10.5インチと11インチは、書式設定シートを表示するとコンテンツが隠れてしまうのに対して、12.9インチは書式設定ペインを表示しても、この書類の場合では、コンテンツが隠れず全て見えている状態で使えることが分かります。
また10.5と11インチは、書式設定シートの周りにドロップシャドウが結構広い領域に描かれ、浮き上がった感じで表現されています。一方12.9インチの書式設定は、上述のとおり「ペイン状」なので、シャドウは無く同一平面にあるように表示されており、Numbersのスプレッドシートの「タブ」も緑色のままです。つまり書式設定ペインと書類本文を両方同時に操作可能になっていることが分かります。これらの点は、12.9インチのメリットだと言えます(ただしその分12.9インチは大きくて重いですが)。
Slide Over
次にマルチタスクで多用するSlide Overを比べてみます。 Keynoteの上に、縦長の写真をプレビューさせた状態の「ファイルアプリ」を乗せた図です。↓↓

↑↑お分りのように、スライドオーバー状態のアプリの横幅が広くなっていますね。これは良いのかな?個人的にはSlide Overアプリは、あまり広くなくて良い気がします。Split Viewで広くしてくれれば良いから。
Split View
Split Viewはどうでしょうか↓↓

↑↑Split Viewでは、広い方のアプリの横幅は、10.5インチと11インチとではあまり変わりませんが、狭い方のアプリの横幅は、約6.2cmから7.2cmと大幅にアップしています! このメリットは、写真のプレビューの大きさを見れば一目瞭然ですよね。
ちなみに、両アプリの左右を入れ替えるには、上端のバーを反対方向にスワイプするだけ。こりは便利です。
ソフトウェアキーボード比較(その1)
最後に、ソフトウェアキーボードです。やはり懸念したとおり、キーピッチは10.5インチの19mmから、11インチは18mmと、より狭くなってました。。
くわっ気になる〜!!
なんて人は少数派のはずです。
おまけにiPad本体中央線からのオフセットが、より激しく右寄りに!!
なんてことも、大多数の人にとっては、どーでもいいことな筈です。
でも自分としては、左端のタブキーやシフトキーとかをもう少し狭くして、文字キーを広く確保したらいいのにと思わずにはいられません(^^;↓↓
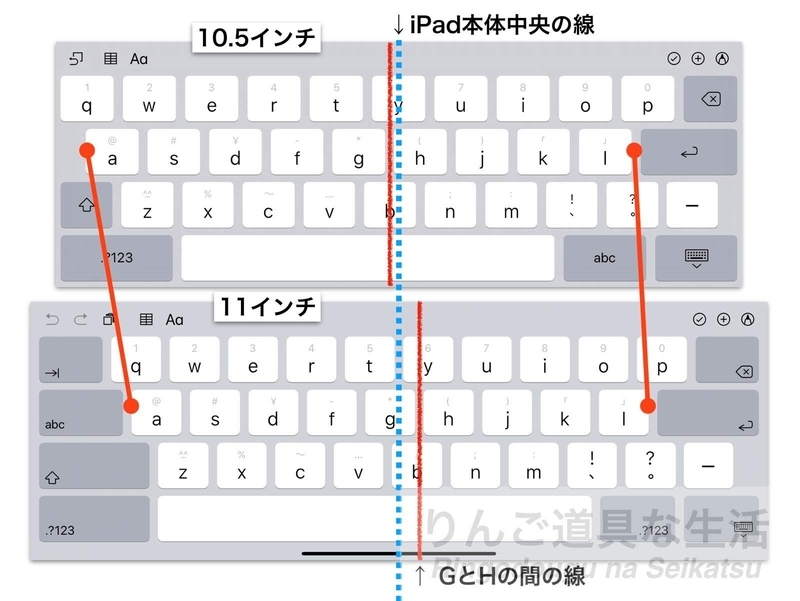
↑↑勝手な想像ですが、Appleのソフトウェアデザインチームは「文字キーのキーピッチを19mmにすると、左端にタブキー等を置くスペースがなくなる。でもだからと言って、18.5mmとか、18.6mmとかの半端な値にはしたくなない。だから、2015年の第1世代〜2018年の第3世代12.9インチiPad Proと同じように、18mmにしよう。これしかない。これが答えだ!」ってなことだったんじゃないかと私は思います。勝手な想像ですが。
ソフトウェアキーボード比較(その2)
そしてこのソフトウェアキーボード、11インチでは、画面下の(ホームボタン代りの)バーがあるため、上下方向の幅が、少し広くなっています。そう、編集のために確保すべき画面スペースが、10.5インチの場合よりも縦方向には狭くなっているんです(>o<)↓↓。

てことでソフトウェアキーボードに関しては、10.5インチと比べ11インチは、キーピッチも編集画面も狭くなっています。
なお、12.9インチの方のレビューでもソフトウェアキーボードについて書いているので、気になる方は是非ご覧ください。
持った感じの違い
10.5インチと11インチを持った感じの違い、それは、本体の厚さです。
実は11インチの方が薄いはずなのに、10.5インチの方が薄く感じるんです。その理由として思い当たるのは、やはり底面の角が丸い効果ですね↓↓。

↑↑絵の赤い線の部分がラウンドしているから、持った感じが良いし、薄く感じるんだと思います。これはマジです。あの形状、よく考えられていたんですね(この絵はメモアプリの「スケッチ」で描きました。「定規」を始めて実用しました(^^;)。
なおメモアプリで行間に書ける「インライン描画」には、定規はありません。
何か付けると10.5インチの方が軽い
iPad Proを全く何も付けずに使うのであれば、10.5インチと11インチの重さに差はないですが、画面カバーを付けようとすると、重さに差がつきます。
10.5インチだと、約99gのSmart Coverが使えますが、11インチでは、本体の『側面』には画面カバー固定用の磁石が設置されてない(はず)ので、画面カバーを取り付けたい場合も背面の磁石に頼るか、背面ケース一体の形にならざるを得ません。だから画面カバーのみの製品は存在せず、Smart Folioのように、背面カバーまで備わった製品しか装着できず、従ってどうしても重量がかさみます。その点は仕方ないことです。
あと、10.5インチのSmart Keyboardでできる便利な「ブラウズモード」のような使い方が、11インチのSmart Keyboard Folioだとできないのも、やや残念
(2019/6/16追記:12.9インチ版キーボードフォリオでは「ブラウズモード」に変形できることを、下の記事で確認しました。相似形の11インチ版でも、おそらく可能だと思います)
まとめ
以上、10.5インチを持ちながら12.9インチを購入したものの、11インチの使い勝手はどうなのか非常に気になったので、比較してみました。
11インチiPad Proはすごくいい製品です。USB-Cの採用で使い勝手が大幅に向上する方もおられるでしょう。
でも自分の使い方の範囲では、10.5インチを置き替えてまで11インチを持つメリットは、あまりないことが分かりました。
なのでこれからは、じっくり作業するときの母艦iPad(!?)として12.9インチを、モバイル用として10.5インチを、活用していこうと思います。
と、書いた半年後の2019年6月に12.9インチを手放してiPad mini 5を購入してしまったわけですが。。(12/22追記)ringodougu.hatenablog.com
(もしよろしければ「読者になる」ボタン(最上端もしくは下の方にあります)を押してくださいませ。なおプロフィール写真は、私が小学生のころ(数十年前)のものです)
次の記事は...