045. 出張で10.5インチiPad Proを活用:Office書類管理編

海外出張でiPad Proをメイン機として使ってみた
2018年8月に東南アジアの某国にてiPad Pro 10.5インチをメイン機として3週間余り仕事をする機会がありました。先の記事でiPad Proのキーボードケースについて触れたのにつづき、今回はOffice for iPad(Office 365 solo)などついて書きたいと思います。
Office for iPadのインストール
さて本題ですが、今回の出張ではOfficeファイルを常用したので、Microsoft Office 365 soloを月極めで契約し、Word、Excel、PowerPointをインストールして行きました。ただ、メールは標準Mailで十分なのでOutlookは入れず、ノートアプリも標準メモアプリやGoodNoteなどがあるのでOneNoteもダウンロードしませんでしまた。

↑Simple is best. 必要最小限のアプリにしときました。アプリを3つ使っても5つ使っても価格は同じですけどね。
書類の保存
今回の仕事関係のファイルは、PDFも含め全てOneDriveに保存し、iPadのOneDriveアプリで「オフラインアクセス可能」な状態(つまりネット環境がない場所でもファイルを使える状態)に設定しておきました。
ちなみにiPhone/iPadの場合は、内部のドライブのデータは暗号化されていて、ロックを解除するにはパスコードか指紋認証/顔認証が必要なのはご存知のとおり。パスコードは10回間違えるとドライブ内容を全部消去する設定(設定>プライバシー)にしておけば、紛失しても端末の内容はほぼ守られると思います。

それに加えiPhone/iPadの場合は、「iPhoneを探す」アプリで、ドライブの内容を遠隔消去することも可能です。
ただ、遠隔消去で気にしないといけないのは、遠隔で消去するには、紛失した端末がネットにつながれている必要があると言う点です。もし拾った人がコントロールセンターから機内モードをONにしてしまうと、持ち主は手出しできなくなります。なので、普段の使い勝手は悪くなりますが、ロック中はコントロールセンターにアクセスできないようにしておくことが大事だと思います(設定>〜IDとパスコード>ロック中にアクセスを許可>コントロールセンター)。

↑iPadを遠隔消去するときも「iPhoneを探す」アプリから
なお、Mac(MacBook、Air、Pro、iMac)の場合も、システム環境設定>セキュリティとプライバシー>FileVaultをONにすれば、容易にドライブ全体の暗号化が可能なので、その点ではMacは安心ですよね。
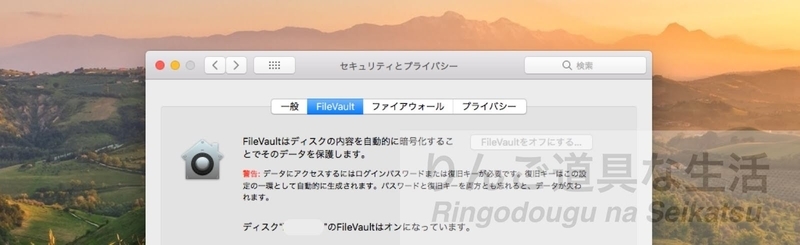
Windows 10 Home機への書類保存には気をつけよう
一方、予備機のASUS Vivobookの方は、Windows 10のエディションがPro版ではなくHomeなので、BitLocker等のドライブ暗号化の機能が使えません。これは危険。万が一盗難に遭ったり紛失した場合、ドライブの内容が容易に漏洩する危険性があります。そのリスクを最小化するため、Vivobookのドライブ(SSDではなくeMMC)にはファイルを保存しないで、必要なときにOneDriveにオンラインアクセスする形を採りました。
iCloud driveにも保存してみた
今回私は上述のように、予備のWindows PCからアクセスすることも考え、プロジェクト関係書類をOneDriveに保存しましたが、それとは別に、テスト的にiCloud driveにも全書類のコピーを置き、両者の使い勝手の比較をしてみました。そこで気付いた点を下の表にまとめます。
| iCloud drive | OneDrive | |
|---|---|---|
| Windows PCからのアクセス | ブラウザ経由でアクセスするか「Windows用iCloud」をインストールしてローカルドライブに同期ファイルを置く。ただし同期は全ファイル同期のみであり、個別には指定できない | ブラウザ経由かエクスプローラのOneDriveフォルダをONにしてローカルドライブにファイルのコピーを置く。コピー/同期するフォルダは個別に指定できる |
| Office for iPadから書類へのアクセス | Word等の「開く」画面の「その他」からアクセスする。ファイルアプリで書類をタップする方が手早く開ける | Word等の「開く」画面にOneDrive内のフォルダが表示されアクセスしやすい |
| iPadのOfficeアプリから編集中の書類の保存場所を確認できるか | Word等のプロパティでは書類の保存場所が「その他」と表示されるのみで、iCloud driveのどのフォルダに保存しているかは確認できない | Word等のプロパティでOneDriveのどのフォルダに保存しているかを確認できる |
| 書類のバージョン管理(以前の編集状態に戻すOffice 365の機能) | 使用できない | 有効 |
↑↑表にあるように、書類ファイルをどこに保存するかによって、運用上の使い勝手に違いがあります。Officeアプリを使う分には当然ながら、Microsoft社は、同社のOneDriveの使用を促す作り込みをしています。個人的には、iCloud driveでの使い勝手をOneDriveの場合と同じにしてくれれば、うれしいんですが、仕方ないですね。
ファイルアプリとOneDriveアプリの比較
ところでiOS11標準のファイルアプリでは、iCloud driveだけでなくOneDriveやDropBox等のクラウドサービスも取り扱うことができます。そこで次に、ファイルアプリとOneDriveアプリについて、それらの使い勝手を比較表にしました。

↑ファイルアプリでiCloud Driveにアクセス
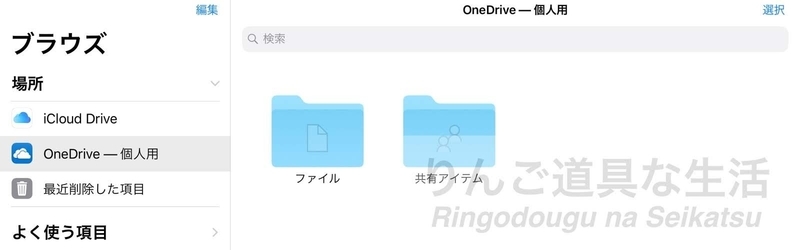
↑ファイルアプリでOneDriveにアクセス

↑OneDriveアプリでOneDriveにアクセス
| ファイルアプリ | OneDriveアプリ | |
|---|---|---|
| Office書類をタップしたときの反応 | iCloud driveに保存したOffice書類:基本的に書類のプレビューが表示される。でもWordやExcel等が起動し編集可能状態で開く場合もある。OneDriveに保存したOffice書類:一度でもWordやExcel等で開いた書類なら、Word等起動し編集可能状態でファイルが開く | 書類のプレビューが表示される。プレビュー画面のOfficeアプリアイコンをタップ→編集可能状態でWordやExcel等が起動する |
| Office書類のプレビュー | Excelの罫線の再現性がよくない | 当たり前に再現性が高い |
| PDFのプレビュー | 複数ページのPDFなら右端にサムネイルが表示されページ移動が容易。Apple Pencilでマークアップ→そのまま保存できる | 手書きでのマークアップ、テキスト挿入も可能で多機能な編集が可能 |
| 全文検索 | できない(ファイル名検索のみ可能)。ただしReaddle DocumentsやReaddle PDF Expertで全文検索をONにしていれば、iCloudのReaddle Documents(もしくはPDF Expert)フォルダ内の書類については可能 | 可能。Office書類はもとよりテキスト付PDFも含めて横断的な全文検索が可能 |
↑ 書類をiCloud driveに保存している場合は、ファイルアプリしか使えませんが、OneDriveに保存していれば、ファイルアプリとOneDriveアプリのどちらも使えます。そしてその使い勝手は、ほぼ同じです。
ただ一つ大きく違う点があります。それは、全文検索ができるかできないか、です。表の最下段にあるように、ファイルアプリでは、OneDrive内の書類は全文検索できなくても仕方ないにしても、iCloud drive内の書類に対しても「ファイル名検索」しかできません。しかしOneDriveアプリでは、OneDrive内の書類に対して、全文検索がかけられます。
なお、Dropboxなど他のサービスについては調べていませんので悪しからず。Dropboxは、もうかれこれ10年程前に、何年間か有料アカウントで使ってました。同期が早くて重宝しました。でも近年は少しでもクラウドサービスにかけるコストをセーブするため、必要最小限(iCloudとOffice 365)に絞ってるので。
それでもファイルアプリを多用した
両アプリの比較は表↑↑のような感じで、OneDriveアプリの方が多機能ですが、でもでもでも、実際は出張中には、ファイルアプリの方を多用しました。それは、この機能差を補って余りある?使いやすい点が「ファイルアプリ」にもあるからです。
それは、「よく使う項目」やカラーの「タグ」です。これらを使うと、必要ファイルに素早くアクセスできるんです。特に「タグ」は、自由に名前をつけられるし、色も7色から選べて便利です。

↑↑左端のタグは、編集を押すと、名前を変更できます。iOS11.4.1での新規タグの追加は、左ペインの「編集」からではなく、ファイルにタグを付加するときに(iOS12では改善されるかも)。
ファイルアプリを起点にOffice書類を管理
以上のような理由で、iPadでのファイル管理は、やはりファイルアプリ経由が便利なので、Officeアプリの「開く」機能やOneDriveアプリは、ほとんど使わず、「ファイルアプリ」を起点にして、書類を管理する流れに落ち着きました。
- ファイルアプリで書類をタップしOfficeアプリを立ち上げる
- Word、Excelで編集し、閉じる
- ファイルアプリに切り替え、別の書類をタップ
- Word、Excelで編集し、閉じる
- ファイルアプリに戻る
そんなこんなで、現地での事務処理を進めた次第です。
なお、iCloud driveでの全文検索や、iOS機器とMacとのファイル同期については、過去記事にも書きましたのでよかったら是非ご参照ください↓↓
また、Excel for iPad、PowerPoint for iPadの記事もどうぞ↓
まとめ
てことで、愛用の10.5インチiPad Proを仕事に活用する中で、気づいたところを書きました。でも実際、Office 365を使ったとしても、iPad Proでフルに作業をすると、やはりなかなか厳しいところもあります。画面の大きいMacBookがあればもっと捗ると感じたときも。次回は「いろんな困った編」をお送できればと思います。何か皆さんの参考になれば幸いです。
(もしよろしければ「読者になる」ボタン(最上端もしくは下の方にあります)を押してくださいませ。なおプロフィール写真は、私が小学生のころ(数十年前)のものです)
次の記事は...